Contents
- Introduction, features, and requirements
- TVU Grid for Command Center features
- Hardware and software requirements
- Interface overview
- Quick Start Guide
- Before you begin
- Sign in to Command Center
- Grid tab
- My Contact Details tab
- Search tab
- My Requests tab
- Contribute tab
- My Grid tab
- Token tab
- Schedule tab
- Glossary
TVU Grid for Command Center Quick Start User Guide

The TVU Grid Token allows Grid source owners to set up pool feeds with other stations using the TVU Command Center user interface.
TVU Command Center user interface includes four main navigation tabs; Route, Monitor, Grid, and Token. The Grid tab in the left-main navigation panel gives the Grid source owner access to Advanced Grid features.
Introduction, features, and requirements
With this new evolution of the TVU Grid®, we are proud to remove the existing Grid boundaries and make more content available worldwide to all TVU Grid customers.
The TVU Grid services now feature:
- Self-service TVU Grid connects all TVU Grid entities regardless of station, group, affiliation, or location.
- Grid availability of major Network news services over IP rather than satellite.
- Search capability to help locate and take advantage of these services.
The new TVU Grid for Command Center features form part of a three-tiered service allowing TVU Command Center account owners to access and manage Grid sources outside their traditional organizational boundaries. This new Grid service uses the expanded Command Center user interface to search for, request, and go live with these sources.
The two types of Grid sources referred to throughout this document are ‘Available’ and ‘Authorized.’
An ‘Authorized’ Grid source is a source that is available on the TVU Grid and to which the user and TVU Server have permission to go Live with.
TVU Grid sources that are manually paired to your account by TVU support or your administrator are also ‘‘Authorized’ sources.
Additional sources can now be searched for and requested in a self-service model giving control to the TVU Grid community.
An ‘Available’ source is not yet authorized but can be searched for, and access can be requested by using the new TVU Grid Command Center Grid features.
Use your Command Center account along with a Grid-enabled TVU server and Grid-enabled owner rights to gain access and manage Grid sources within the Command Center Grid tab.
Grid for Command Center features
The TVU Grid Command Center service has the following new tier-based Grid features and functionality:
Tier 1
- Toggle between thumbnail or map views to locate authorized and available Grid sources.
- Search for and control your ‘Authorized’ Grid sources.
- Filter your Grid source keyword search by using name, location, affiliation, and group.
Tier 2
All Tier 1 functions, plus:
- Manage how your Grid sources display to others when they use the search bar for content.
- Configure your contact details to effectively communicate with other Grid source owners and receive activity notifications.
- View all direct and Grid Token access requests.
- Manage your Direct request and Grid Token access requests.
- Create Grid Token codes to enable access to your Grid sources.
- Manage access to your Grid Sources using the incoming Direct Requests and Grid Token requests feature.
Tier 3
All Tier 1 and 2 functions, plus:
- Add Grid sources using a Grid Token code.
- Control Grid sources that you have been granted access to using the Direct Request and Grid Token features.
- Search for and request access to ‘Available’ Grid sources you are not currently authorized to use.
Hardware and software requirements
Before you can use the TVU Grid for Command Center services, ensure you meet the following hardware and software requirements:
- You must have a valid TVU Command Center account and a Grid-enabled receiver to use the TVU Grid for Command Center service.
- If you do not have a valid Command Center account or need ownership rights of your Grid-enabled TVU server’s Grid sources, contact TVU Support at support@tvunetworks.com to set up an account.
- Schedule a receiver software update to TVU6.5 or higher if required.
- Refer to the following table for tier-based hardware and software requirements.
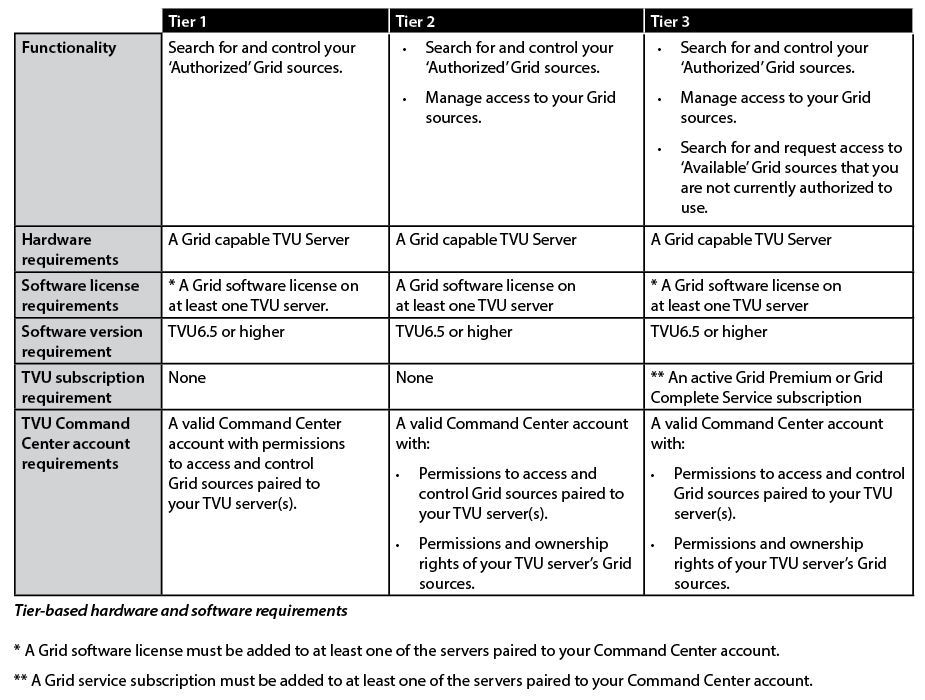
Interface overview
The Grid Token feature uses the expanded Command Center user interface to search for, request, and go live with these sources.
The TVU Grid for Command Center service provides access to advanced Grid features from your Command Center Web user interface.
The TVU Command Center user interface includes four main navigation tabs; Route, Monitor, Grid, and Token. This guide will explain the Grid tab features and how to use them.
TVU Grid Token and Grid tab features
- Self-service administration – Users can create a Grid Token and Grid source pairing.
- Define a single token for a single user – The Grid token feature allows an operator to create a single Grid source token defined by date and time for a TVU user.
- Define a single token for multiple users – The Grid token feature allows an operator to create a single Grid source token defined by date and time for multiple users.
- Send code to email feature – The token feature allows an operator to send a token code to an email address from the Command Center console for remote usage.
- Administrative features – A user can accept, reject, or deny access to a token request.
TVU Grid Tab features
The new TVU Grid for Command Center features form part of a three-tiered service allowing TVU Command Center account owners to access and manage Grid sources outside their traditional organizational boundaries. This new Grid service uses the expanded Command Center user interface to search for, request, and go live with these sources.
- Self-service TVU Grid connects all TVU Grid entities regardless of station, group, affiliation, or location.
- Grid availability of major Network news services over IP rather than satellite.
- Search capability to help locate and take advantage of these services.
The Grid tab in the left-main navigation panel gives the user access to the following navigational tabs and functions:
Search tab
The Grid tab opens the Grid Search tab by default. The Search page allows users to:
- Check the Authorized filter box to view, find, and control Grid sources you can access.
- Check the Available filter box to find and request access to visible Grid sources you do not already have access to.
- Toggle between a thumbnail or map view to locate authorized and available Grid sources.
- Filter your keyword search by name, location, affiliation, and group.
- Send a request to the Grid source owner directly from the interface. The Grid source owner will then be notified about your request and can accept, deny, or delete your request.
- You can also enter a Grid Token code to access available Grid sources.
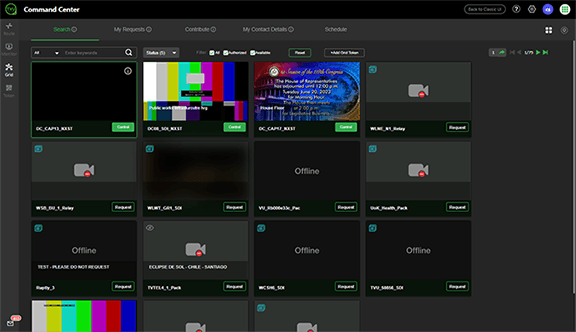
My Requests tab
The Grid tab’s My Requests page allows users to:
- View all of your Direct Requests and Token Access requests.
- Control Grid sources you have been granted access to via Direct Request and Grid Token.
- Manage your Direct Requests and Grid Token access request.
- Cancel and Delete your Direct Request and Grid Token access request.
- Add Grid sources using a Grid Token code.
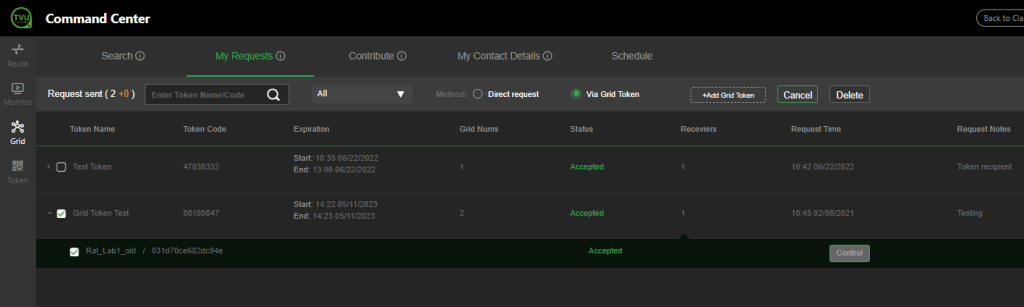
Contribute tab
The Contribute page includes the My Grid and Token tabs. These tabs allow you to manage access to your Grid sources and perform the tasks from the My Grid and Token tabs.
The Grid tab’s Contribute page allows users to:
- Access the My Grid tab to display a list of your Grid sources and the Token tab, where grid source owners can create and share Grid tokens.
- Manage how your Grid sources appear to others while searching for content.
- Manage access to your Grid sources using the Direct Request and Grid Token requests.
Note: These functions are only available for Grid sources that your Command Center account has ownership rights for. Contact TVU Support to gain ownership rights for your Grid sources.
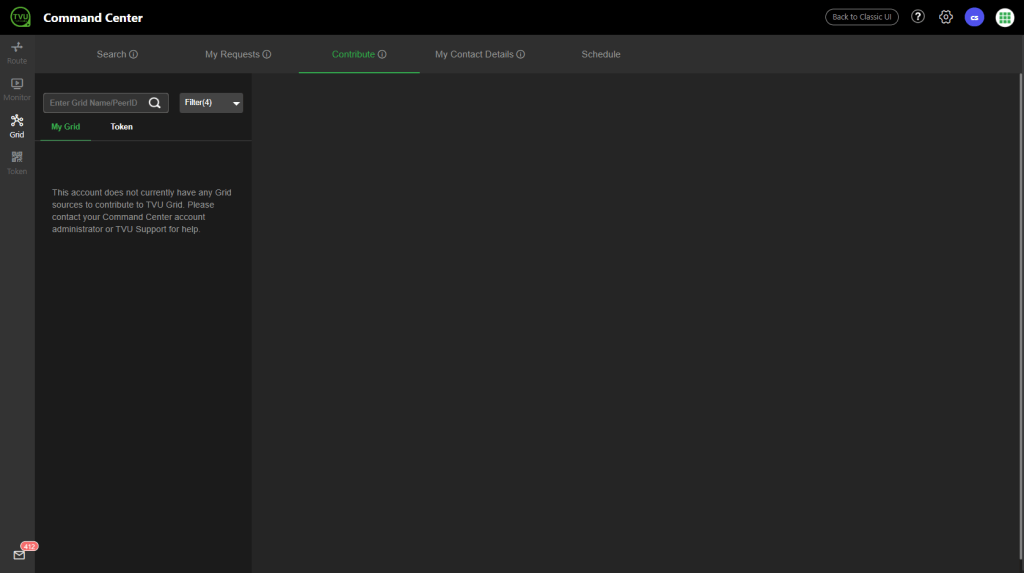
Contribute page – My Grid tab
Any Grid sources paired to your TVU Command Center account and given ownership rights by TVU Support or your account administrator displays and can be accessed here. You can perform the following tasks:
- Manage your Grid source(s) display settings and Direct Requests for access.
Once Grid sources display, you can:
- Configure whether your Grid source thumbnail is visible, blurred, or hidden to others searching for content.
- Configure a description of your Grid source.
- Configure location information about your Grid source.
- Configure whether the description and location information that you configure is visible or hidden to other users searching for content.
- Accept, Deny, or Delete a Direct Request for access to your Grid source.
Contribute page – Token tab
Selecting the Grid tab > Contribute tab >Token tab > Create Grid Token button allows you to create Grid Tokens, manage access to your Grid sources, and perform the following tasks.
Create Grid Tokens for Grid sources:
- Name the Token.
- Configure the Token’s temporary start and end time or make it permanently available.
- Add any number of your Grid sources to a Token.
- Send Token Code Email notifications.
Manage Grid Token Requests from other users:
- Accept requests to add your Grid Token’s Grid sources to other receivers.
- Deny requests to add your Grid Token’s Grid sources to the receivers.
- Delete requests.
Refer to the Quick Start guide section for information about using the Contribute tab’s My Grid and Token tab functions.
My Contact Details tab
The Grid tab My Contact Details page allows users to:
- Configure your contact details to communicate efficiently with others and receive activity notifications.

Switch tab
The Grid tab’s Switch page is an option that can be enabled to display Grid sources that are associated with receivers.

Schedule tab
The Grid tab’s Schedule page allows users to:
- Displays a Grid transmission Schedule by Month, week, or day searchable by PID or Name.
- Import a source event into the Schedule. Formats supported are CSV (MS Outlook) and xls.
- Create a new source event by entering a Source title, reporter, and slug information.

Quick Start Guide
This Quick Start User Guide provides the steps necessary to complete the following objectives:
- Sign in to the TVU Command Center account.
- Use the Grid tab features:
- Use the Search tab features.
- Use the My Requests tab features.
- Use the Contribute tab features:
- Use the My Grid features.
- Use the Token features.
- Use the My Contact Details tab to enter your personal information.
- Use the Schedule tab features.
Before you begin
Before you can share content using TVU Grid For Command Center, ensure you complete the “Hardware and software requirements.”
Contact TVU Support at support@tvunetworks.com to activate your account’s TVU Command Center token feature. Activating the token feature allows an operator to create a token with a Grid source to pair registered receivers using the Command Center UI.
There are two token features available in Command Center.
- Grid Token (This guide)
- TVU Anywhere token – Refer to the “TVU Anywhere Token Quick Start User Guide” for detailed information.
Sign up and confirm your TVU Command Center account
If you need to set up a new Command Center account, contact support@tvunetworks.com. Complete the instructions in an Email sent to you by the TVU Networks support team. The Email contains the procedure to sign up and confirm your Command Center account.
Sign in to Command Center
To Sign in to Command Center, complete the following procedure:
- Launch Command Center and authenticate your account; Enter your Email and Password or use an SSO method.
- Click Sign In.
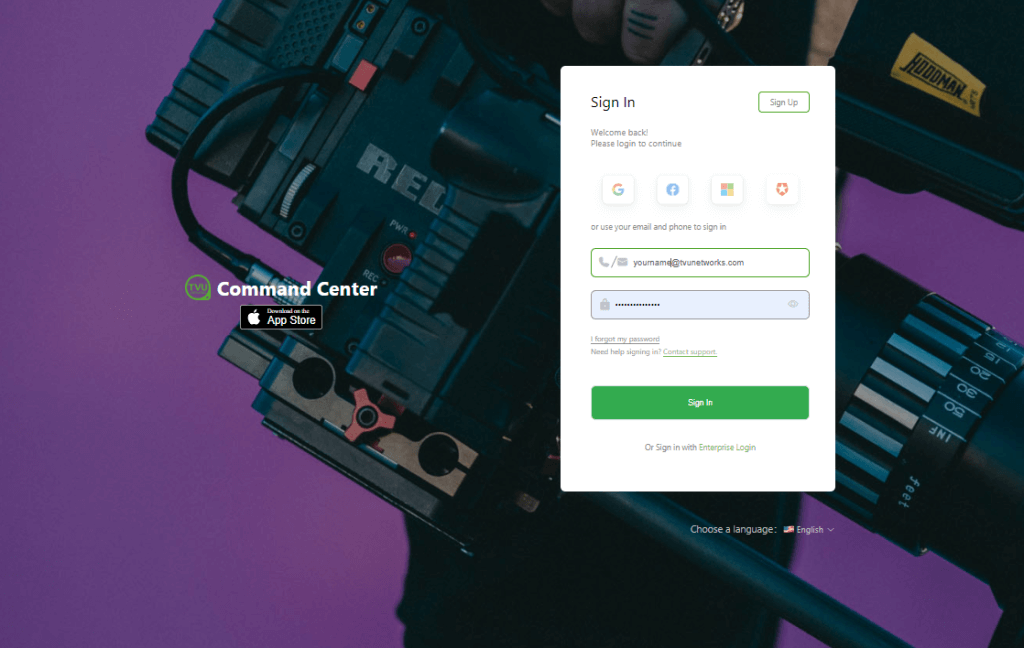
The Command Center Route page displays.
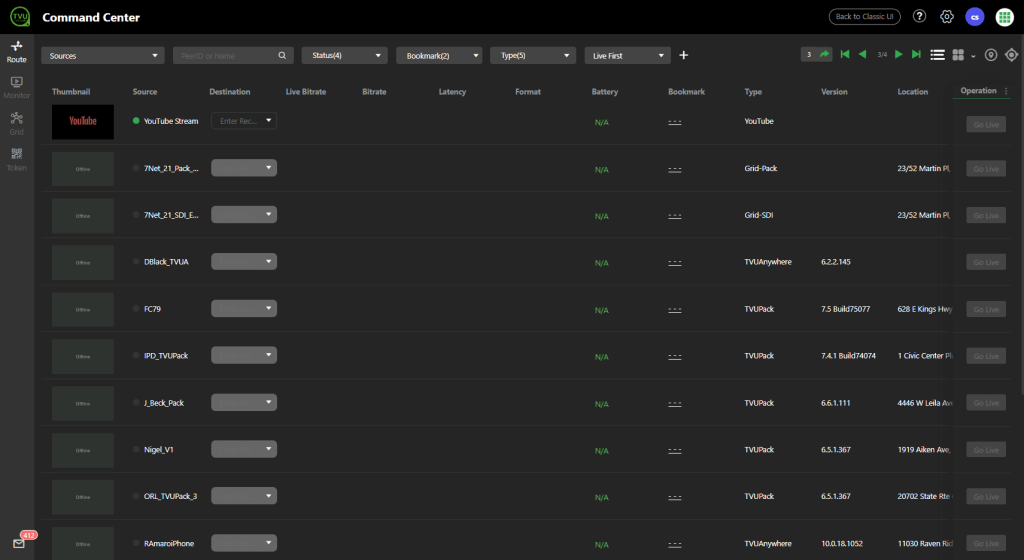
- Click the Grid tab in the left navigation bar. The Grid tab features five or six more menu selections, Search, My Requests, Contribute, My Contact Details, Switch (if enabled), and Schedule.
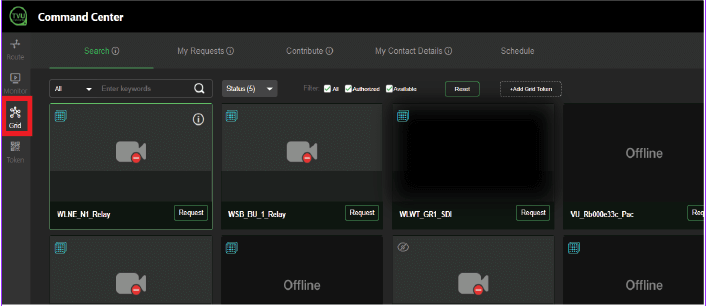
Grid tab
The Grid tab in the left navigation panel allows users to request and share Grid sources.
TVU Grid services feature:
- Self-service TVU Grid connects all TVU Grid entities regardless of station, group, affiliation, or location.
- Grid availability of major Network news services over IP rather than satellite.
- Search capability to help locate and take advantage of these services.
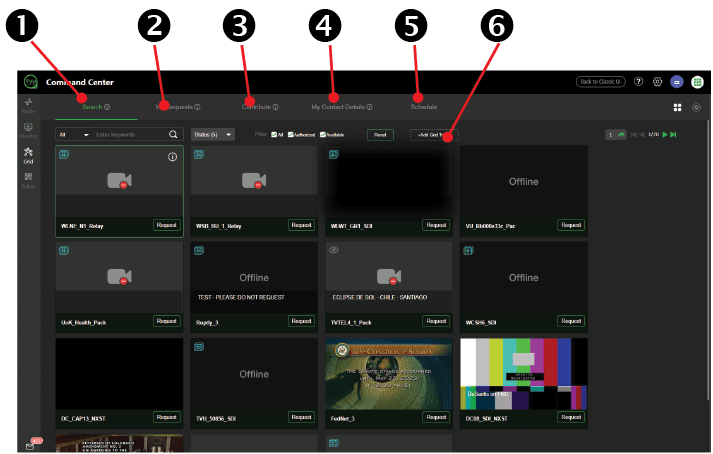
TVU Grid for Command Center features part of a three-tiered service that allows TVU Command Center account owners to access and manage Grid sources outside of their traditional organizational boundaries. This Grid service uses the expanded Command Center user interface to search for, request, and go live with these sources.
The Grid tab includes the following controls and functions:
(1) Search:
- Find and control Grid sources you already have and don’t have access to.
- Toggle between a thumbnail or map view to locate authorized and available Grid sources.
- Filter your keyword search based on name, location, affiliation, and group.
- Add Grid sources using a Grid Token code.
(2) My Requests:
- View all of your direct and Grid Token access requests.
- Control Grid sources you have been granted access to via Direct Request and Grid Token.
- Manage your Direct Request and Grid Token access requests.
- Add Grid sources using a Grid Token code.
(3) Contribute:
Manage how your Grid sources appear to others searching for content Create Grid Token codes to share access to your Grid sources.
Note: These functions are only available for Grid sources that your Command Center account has ownership rights for. Please contact TVU Support to gain ownership rights for your Grid sources.
(4) My Contact Details:
Configure your contact details to communicate efficiently with others and receive activity notifications.
(5) Schedule:
- Use the Schedule tab to create a Grid source schedule by Month, Week, or Day.
- Enter a title, date and time, reporter, and story slug directly on the calendar.
- Import a source event schedule from your local drive.
- Download your slug information to your local drive.
(6) +Add Grid Token: Request access to grid sources using a token code.
Continue with the steps in the “My Contact Details tab.”
My Contact Details tab
Click the Grid tab in the left panel. The My Contact Details tab opens the Personal Information screen. You must enter your contact information in the fields provided to effectively communicate with other Grid source owners and receive activity notifications.
To enter your personal information, complete the following steps:
- Click the My Contact Details tab. The Personal Information screen displays.

- In the fields provided, enter your Name, Email address, Phone number, TV Station Name or Business Name, and Station Address. Click Setup to save your information.
If you need to edit your personal information, click My Contact Details > Edit, make changes, and click Setup.
Tip: The Email address configured here will be used to send you Direct Request and Grid Token authorization notifications.
- You are now ready to access your authorized Grid sources and find available ones. Continue with “The Search tab.”
The Search Tab
The Search tab allows you to find and control Grid sources that you already have access to (such as “Authorized” sources) and also to find and request access to Grid sources that you do not currently have access to (such as “Available” sources).
Locating authorized and available Grid sources
The Search tab features two methods to locate authorized and available Grid sources:
- You can toggle between an icon or map view to identify the physical location of Authorized and Available Grid sources.
- You can also perform a keyword search to find sources based on their name, location, affiliation, and group.
Grid source thumbnail and map views
To toggle between a thumbnail or map view to identify Grid source physical locations, complete the following steps:
- Click the Search tab. The Grid source thumbnail view displays by default.
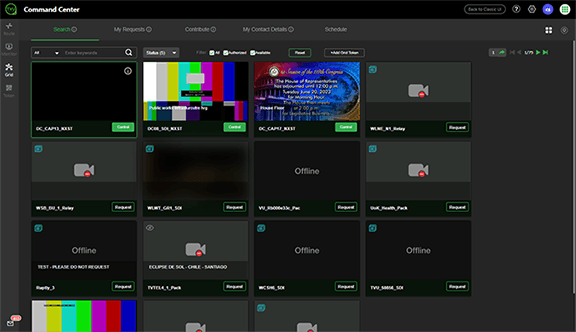
- To access the physical location of a Grid source, click the location icon in the upper right corner of the window.
- To return to the thumbnail view, click the thumbnail icon to the left of the location icon.

The source location screen displays in the “Map” view by default, as shown below.
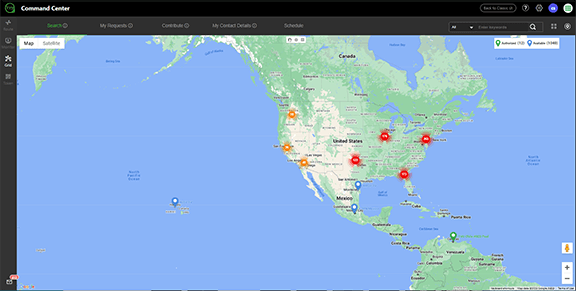
Map view controls
There are two map views to locate Grid sources and several navigation control features in the source location screen. You can choose between Map or Satellite view when you click the Map or Satellite buttons in the top left corner of the screen.
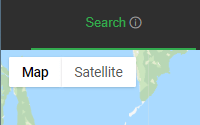
The number of available and authorized sources is displayed in the screen’s top-right corner. To display the map view in full-screen mode, click the full-screen frame icon, as shown below.
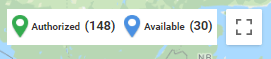
The location screen features the following navigation tools located at the top center area of the screen:
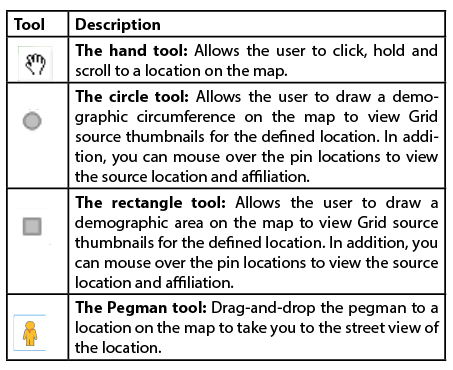
Using the navigation tools
The circle and rectangle tools have the same functionality. They are available to assist in identifying Grid sources available in specific demographic locations.
Circle tool
To use the circle tool, complete the following steps:
- Select the Circle tool.
- Draw a circle on the map.
- Click the circle. The thumbnail view window opens, displaying only the Grid sources within your defined area.
- To return to the location screen, click the location icon.
Rectangle tool
To use the rectangle tool, complete the following steps:
- Select the Rectangle tool.
- Draw a rectangular area on the map.
- Click the rectangle. The thumbnail view window opens, displaying only the Grid sources within your defined area.
- To return to the location screen, click the location icon.
Hand tool
To use the hand tool, click the map and hold the mouse button down. Then, move the mouse to scroll to a specific area on the map.
Pegman tool
The Pegman tool provides a street view of a Grid source location. To use the Pegman tool, complete the following steps:
- Click to select the Pegman tool.
- Hold the mouse down, drag the Pegman to a source location on the map, and release the mouse button. The Street View window opens.
- The location description displays in the top left corner of the screen. If desired, click View on Google Maps or exit the screen by clicking the left arrow.
Advanced Grid source keyword search
You can use a keyword search to find ‘Authorized’ Grid sources you can access and control. In addition, you can also search for and request access to ‘Available’ Grid sources that you are not currently authorized to use.
To locate a Grid source by name, affiliation, location, or group, complete the following steps:
- Click the Search tab. Locate the search field directly under the Search tab.
- Use one of the following methods to perform your keyword search:
- Enter a keyword in the search field and click the Search icon.
- Click the search field drop-down menu and select All, Location, Affiliation, or Group. Then, click the Search icon.
Requesting access to a Grid source
To search for and request access to ‘Available’ Grid sources from the Search tab you are not currently authorized to use, locate a Grid source using one of the search methods explained in “Grid source keyword search.”
To request a Grid source, complete the following steps:
- Request access to a Grid source; click the Request button below the desired source thumbnail. The Request for Grid Source pop-up dialog displays.
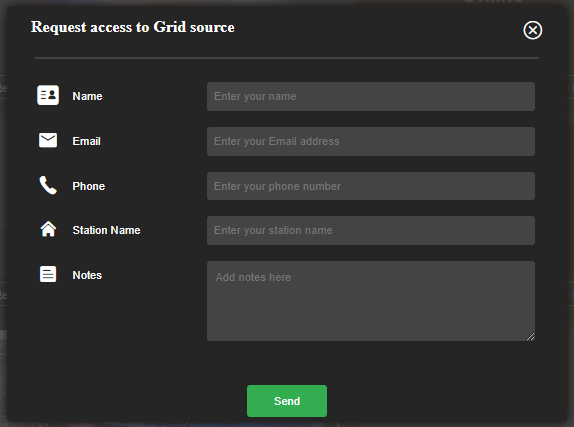
- Enter your contact information in the fields provided and a request note in the “Note” field, and click the Send button.
The Grid source owner will then be notified about your request and can accept, deny, or delete your request.
Request access to Grid sources by using a Grid Token Code
You can also obtain and enter a Grid Token code to access available Grid sources. Grid Tokens are created by Grid source owners and can contain one or multiple Grid sources. Grid source owners can also configure the Grid sources to be available to you temporarily or permanently.
To add a Grid source using a Grid Token code, you must first send a request to the Grid source owner. To add a Grid Token complete the following steps:
- Click the Grid > My Requests tab. Then, click the +Add Grid Token button. The Add Grid Token pop-up displays.
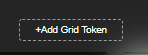
- In the Add Grid Token pop-up, enter the Grid Token code, a short message in the Introduce yourself field to the Grid Token owner, and select the receivers from the drop-down menu to which you’d like the Grid sources added.
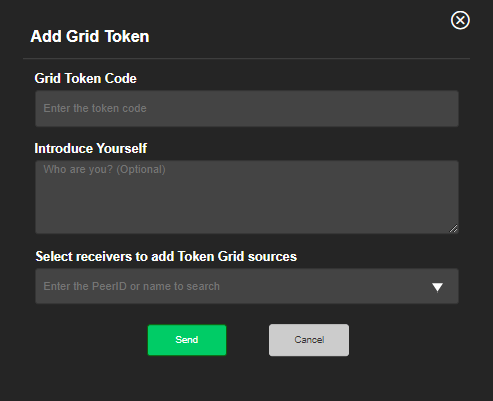
- After you have added a Grid Token code information, click Send. The Grid source owner will be notified and must accept your request to add the sources to your receivers.
- To view the status of all Direct and Grid Token requests and other features, continue with “My Requests tab.”
My Requests tab
The My Requests tab allows you to:
- Add Grid sources using a Grid Token code.
- View all direct requests and Grid Token access requests
- Control Grid sources that you have been granted access to using the Direct Request and Grid Token features
- Manage your Direct request and Grid Token access requests
Adding Grid sources using a Grid Token code
This procedure can also be performed using the Search tab and is explained in “Request access to Grid sources by using a Grid Token code.”
View direct requests and Grid Token access requests
The My Requests tab lets the user view the operation and status of Direct and Grid Token requests.
To view Direct and Grid Token access status, complete the following steps:
- Click the Grid > My Requests tab. The top left menu bar displays a “Request sent” set of numbers when a request is sent. The first digit indicates the number of requests sent, and the orange number indicates the number of “Pending” requests, as shown below.
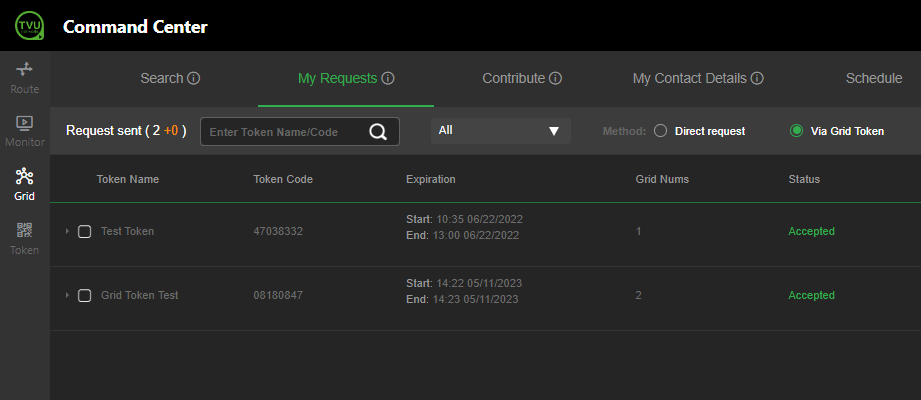
- Choose a Direct request or Via Grid Token method. Then choose a filter method from the All drop-down menu. The request status displays.
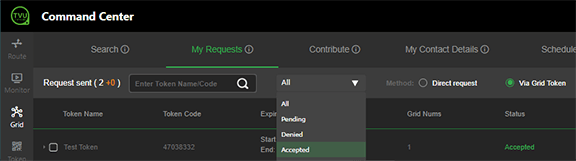
Control Direct Request and Grid Token sources
The Direct Request and Grid Token features allow you to control the sources you have been granted access to. When a source status displays Accepted, the Control operation button can be selected to go live with a Grid source.
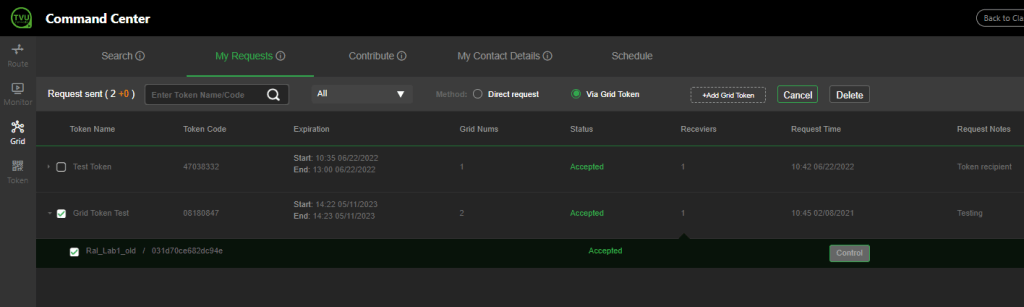
Manage Direct and Grid Token requests
The Direct Request and Grid Token features allow you to manage Grid sources you have been granted access to. When a source status displays ‘Accepted’ the operation buttons can be selected to Control, Cancel, or Delete a source.
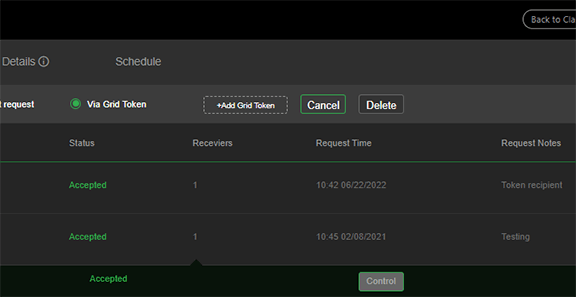
Contribute tab
The Grid tab > Contribute tab page allows you to manage how your Grid source(s) appear to others searching for content. In addition, the requests you have received for Grid source access display in the right pane. Received requests can also be filtered using the All drop-down menu or by a keyword search.
All Direct Request and Grid Token access request activity triggers notification bugs will be visible to Grid tab users in the respective areas of activity (e.g., When a user sends a Direct Request for access to a Grid source, the Grid source owner will see a notification bug in their Grid tab > Contribute tab >My Grid tab in the left panel and will also receive an automated email about the request to the email address specified in the My Contact Details tab.
When you click the Contribute tab, the My Grid and Token tabs display in the left panel.
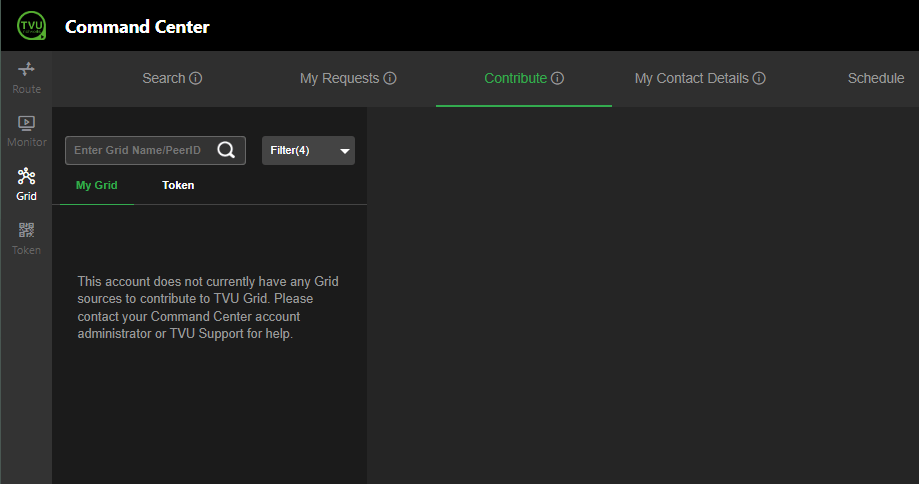
My Grid tab
When you click the Grid tab > Contribute tab > My Grid, any Grid sources paired to your TVU Command Center account and given ownership rights by TVU Support or your account administrator will display in the left panel.
The My Grid tab has the following functions:
(1) Configure whether your Grid source’s thumbnail is visible, blurred, or hidden to others searching for content.
(2) Configure a description of your Grid source.
(3) Configure location information about your Grid source.
(4) Configure whether the description and location info you’ve configured is visible or hidden to other users searching for content.
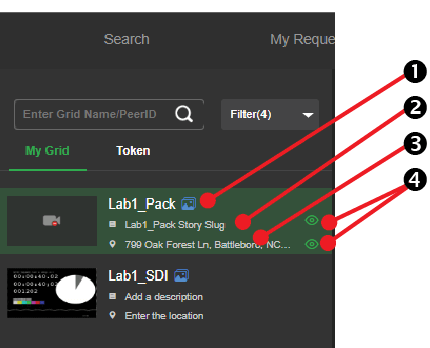
Manage how your Grid sources display
To manage how your Grid source(s) thumbnail displays complete the following steps:
- In the My Grid panel, locate the Grid source you want to configure. Then, click the menu icon located after the source name.
- Select a visibility setting from the drop-down menu.
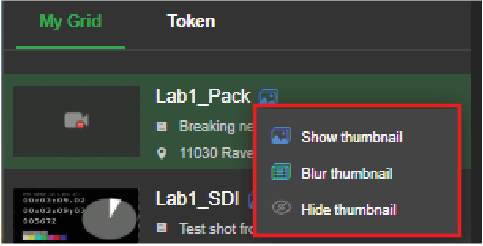
Configure your Grid source description
Your Grid source description can be changed or configured to be visible or invisible to others.
To configure your Grid source(s) description, complete the following steps:
- In the My Grid pane, locate the Grid source you want to configure. Then, click the Source description.
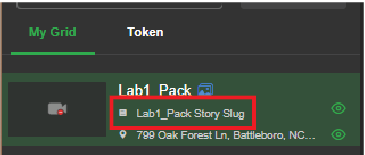
The edit description pop-up window displays.
- To enter a new description, click the description field, type a new description, and click Save.
- To change the description visibility setting, click the green eye icon to the right of the description field.
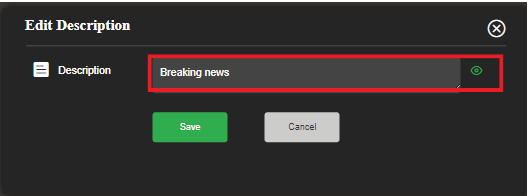
- Alternatively, you can change the description visibility setting from the My Grid pane by clicking the green eye icon to the right of the description information.
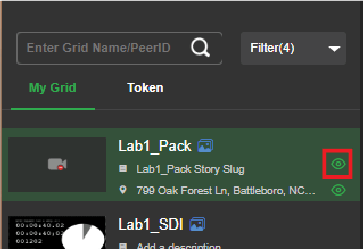
Configure your Grid source location information
Your Grid source location can be set and configured to be visible or invisible to others.
To configure your Grid source(s) location, complete the following steps:
- In the My Grid pane, locate the Grid source you want to configure. Then, click the Source location.
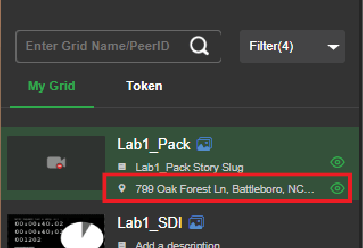
The Enter the location pop-up window displays.
- To enter a new location, click the location field, type a new address, and click Save.
- To change the description visibility setting, click the green eye icon to the right of the address field.
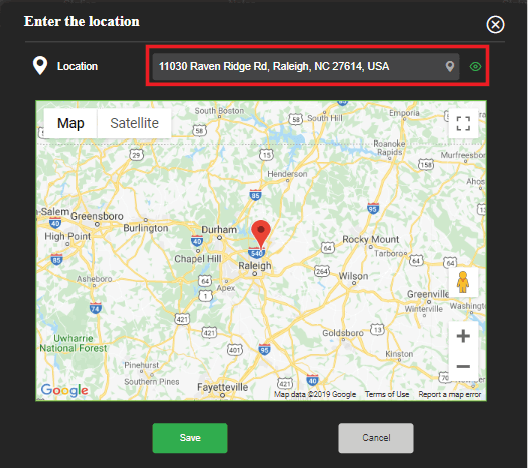
- Alternatively, you can change the location visibility setting from the My Grid pane by clicking the green eye icon to the right of the location description.
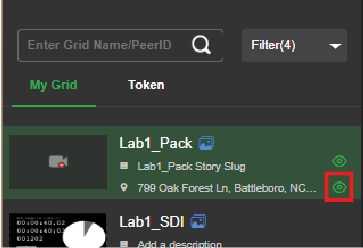
Manage incoming requests for Direct Request access
The Contribute > My Grid tab displays a list of received requests in the right pane in the following example.
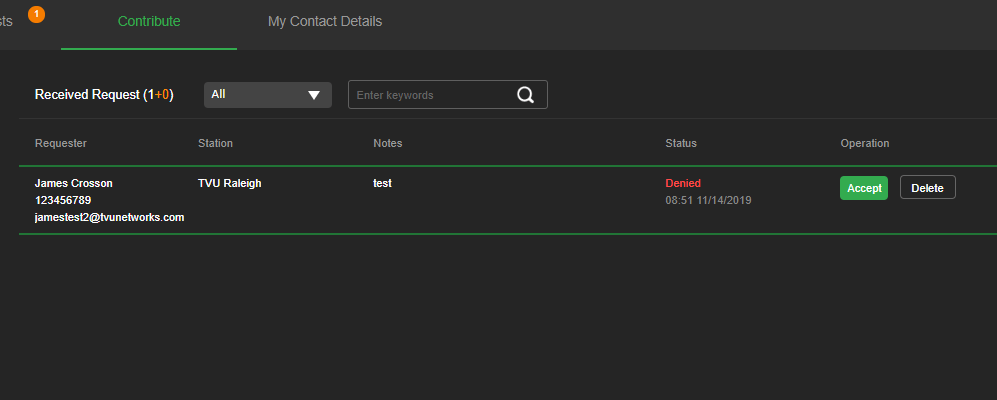
Direct Requests for access can be accepted, denied, or deleted from this screen, as shown below.
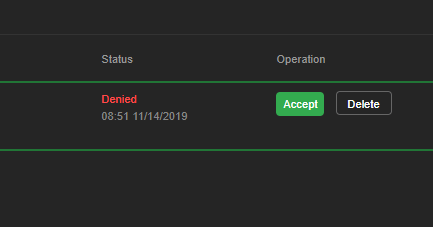
Grid Tokens
The Grid tab in the left panel allows you to create Grid Tokens and manage requested access to your Grid sources.
Create Tokens for Grid sources
To create Grid Tokens, complete the following steps:
- Click the Grid tab. In the top navigation, click the Contribute tab. Then, click Token in the left panel.
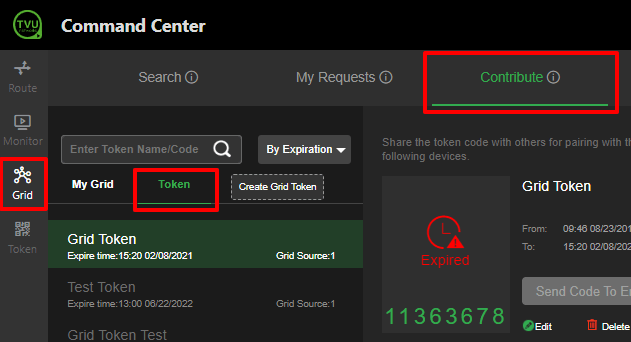
- Click the Create Grid Token button. The Create Token pop-up displays:
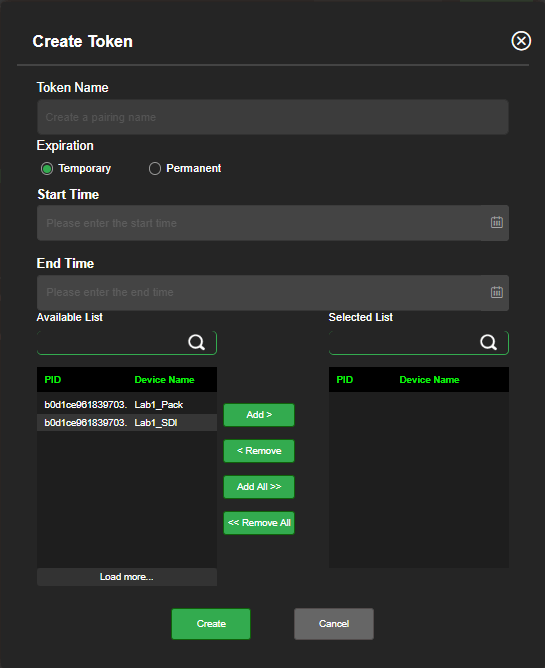
- Name the Token.
- To configure a temporary Token Start Time and End Time, click the Temporary radio button. Click the Permanent radio button to configure a Token without an expiration time.
- In the Available list, select and click Add to move any number of your Grid sources to a Token. Then, click Create.
Send Token Code Email notifications
The Token tab displays. To share the token code with others for pairing with the device, click the Send Code To Email button.
Manage Grid Token access requests
You can manage each incoming Grid Token access request from the Token tab.
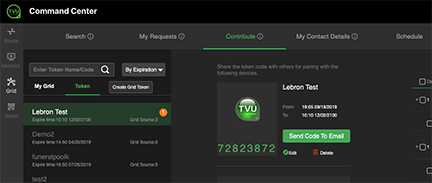
After sending the Token code, the receiver displays in the receiver list.
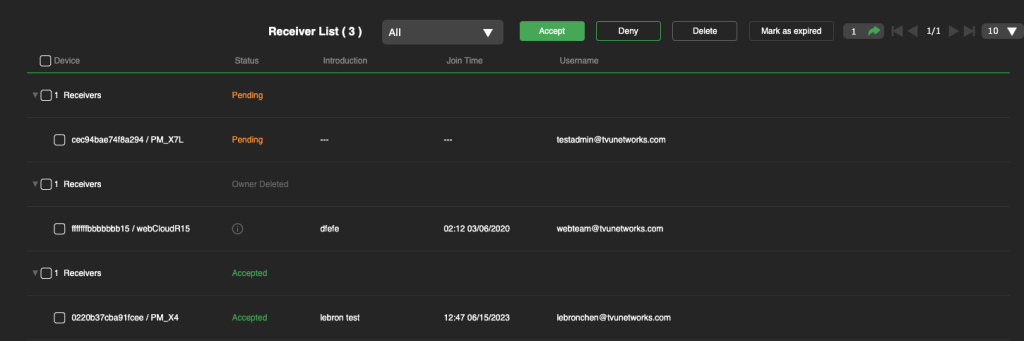
You can now select a request from the receiver list and Accept, Deny, Delete, or Mark it as expired using the buttons above the receiver list as follows:
- Click Accept to accept requests to add your Grid Token’s Grid sources to other receivers.
- Click Deny to deny requests to add your Grid Token’s Grid sources to the receivers.
- Click Delete to delete requests.
- Click Mark as expired to mark requests as expired.
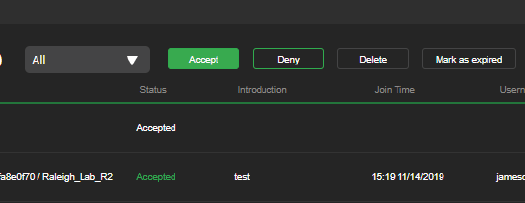
Schedule tab
The Grid tab > Schedule tab allows users to create a Grid source schedule by Month, Week, or Day. Import a source event schedule from your local drive and download your slug information to your local drive.
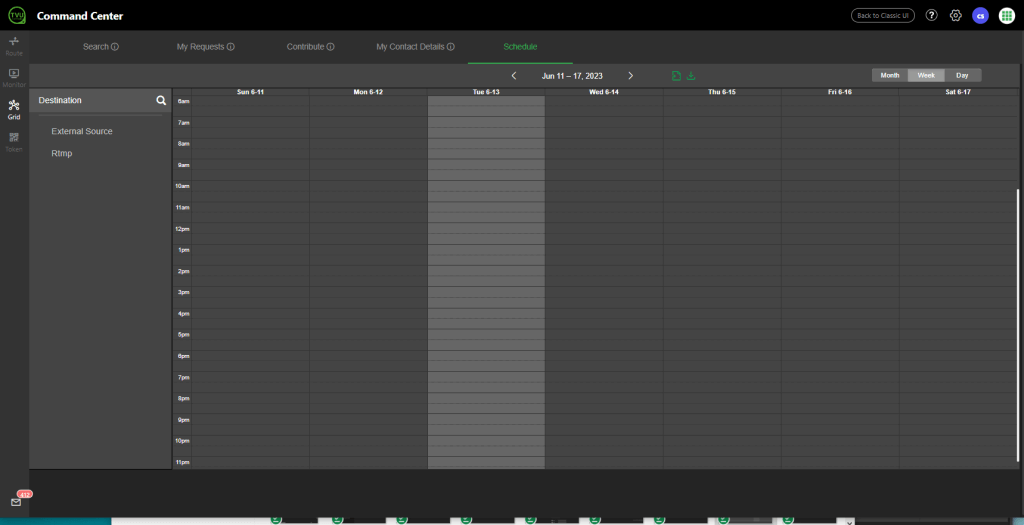
To create a Grid source schedule, complete the following steps:
- Click the Schedule tab. The Schedule calendar displays.
- Select a source from the left Destination panel. You can also search for a PID or Name in the Search field.
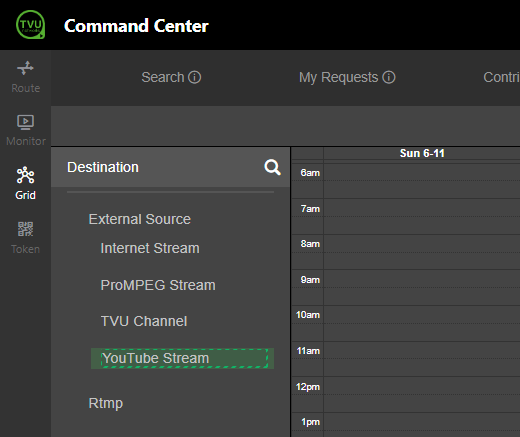
- In the event schedule, click a date and time slot. The Source window displays.
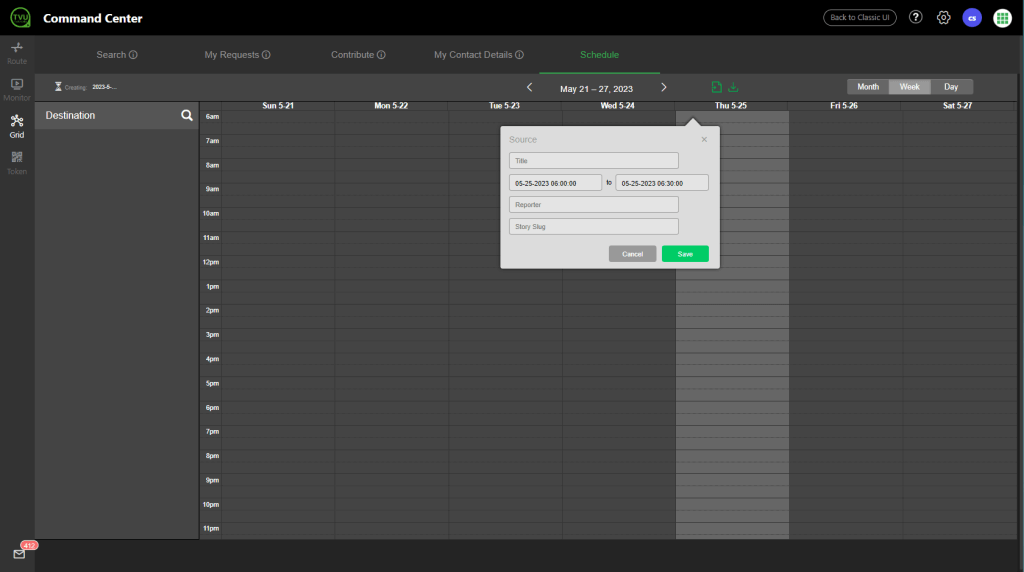
- Enter a Source Title and select a color for your entry from the drop-down menu.
- The start time defaults to the time slot you selected in Step 2. Click the stop time field and choose a time from the pop-up calendar.
- Click the OK button. If you click the Now button, the current time displays.
- In the Does not repeat drop-down menu, make a selection.
- Enter the Reporter and Story Slug you would like to display.
- When finished, click the Save button.
- Click the import (page) icon to import a source event schedule.
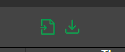
The Import source event schedule window displays.
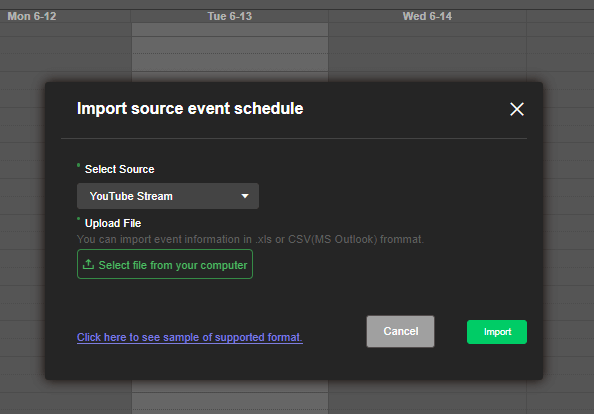
- Select a source from the drop-down menu or a file from your local drive in the Import source event schedule window.
- When finished, click the Import button.
- To download the event slug information in xls format, click the download icon next to the Import icon.
Glossary
Activity notifications
When the Grid source owner accepts, denies, or deletes the Grid source, the requesting Grid user will see a notification bug in their “My Requests” tab and also receive an email notification to the email address specified in the “My Contact Details” tab. These activity notifications also apply to Grid Token requests.
Authorized Grid sources
An ‘Authorized’ Grid source is a source that is available on the TVU Grid, and to which the user and TVU Server have permission to go Live with.
Traditional TVU Grid sources that are manually paired to your account by TVU support or your administrator are also ‘‘Authorized’ sources.
Available Grid sources
A Grid source that can be searched but requires authorization from the Grid owner to use.
Contribute tab
The Contribute tab includes the My Grid and Token tabs. These tabs allow you to manage the visible profile of your Grid sources and perform the tasks from the My Grid and Token tabs.
Direct request
If a user wants access to an ‘Available’ Grid source, a direct request for access can be requested by clicking ‘Request’ on the Grid source thumbnail.
Grid-enabled receiver
This term refers to a TVU server with an active Grid software license.
Grid-enabled server
See ‘Grid-enabled receiver’.
Grid software
The Grid Premium software service license is required on any TVU server to send or receive video by way of TVU Grid.
Grid source
A Grid source is a video source originating from a TVU server accessible to other TVU servers by way of TVU Grid.
Grid source owner
Grid source users that have been granted active ownership rights by TVU support or an account administrator.
Grid Token
See Grid Token code.
Grid Token access request
A request to the Grid source owner to enable access to an available Grid source by using a Grid Token code. The Token code is generated and shared by the Grid source owner with the requestor.
Grid Token code
Grid source owners can create Grid Token codes from the Grid > Contribute >Token tab to enable and manage a request to access their Grid sources.
My Contact Details tab
Use this tab to enter your personal contact information, which is used to receive Grid source requests and notifications.
My Grid tab
Use this tab to manage your Grid sources display settings and direct requests for access.
My Request tab
The Grid > My Requests tab allows a user to view and manage all of your Direct Request and Grid Token access requests.
Pack
A Pack Grid source is a video feed that originated from a TVU transmitter (TVU One, TVU Anywhere, etc.) and is re-encoded by the receiving TVU server to be made accessible to other TVU servers by way of TVU Grid.
Search tab
The Grid > Search tab allows you to filter your Grid source keyword search based on name, location, affiliation, and group.
SDI
An SDI Grid source is a video feed connected directly to a TVU server’s SDI input and encoded to be accessible to other TVU servers via TVU Grid. Every source displayed in the Grid tab is a Grid source.
Tier 1 functionality
Search for and control your ‘Authorized’ Grid sources.
Tier 2 functionality
Search for and control your ‘Authorized’ Grid sources. Manage access to your Grid sources.
Tier 3 functionality
Search for and control your ‘Authorized’ Grid sources. Manage access to your Grid sources. Search for and request access to ‘Available’ Grid sources that are not currently authorized to use.
Token tab
Use this tab to create Grid Tokens to manage access to your Grid sources.
TVU Networks® Corporation, © Copyright 2023. All rights reserved in all media
Document Part Number: TVU Grid for Command Center QSUG Rev C EN 06-2023