Contents
- Introduction, setup, and base operation
- Product overview
- MediaHub features
- Before you begin
- Logging in to the TVU MediaHub user interface
- Sign up for TVU MediaHub
- Sign In to your TVU MediaHub account
- MediaHub user interface overview
- Getting Started – Adding Sources
- Source Type menu selections
- Adding a URL source
- TVU Device source types
- Assigning a TVU Device
- VOIP feature for the TVU Pack (Beta)
- Adding a TVU Anywhere device
- Removing an occupied assigned device
- Adding a TVU Anywhere device
- Removing a device
- Other source type
- Advanced Configuration
- Customizing Other source parameters
- Agent installation and SDI input source
- Adding an SDI input
- Setting up a new MediaHub project
- Creating destination outputs
- Adding source destinations
- Adding tags to your project
- Editing a MediaHub Project
- Taking your project live
- Monitoring usage
- Restarting a project
- Project sharing feature
- Source sharing feature
- Tag feature – Sources
- Deleting Projects and Sources
- Managing Subscriptions
- Appendix – TVU Agent installation
TVU MediaHub Quick Start User Guide
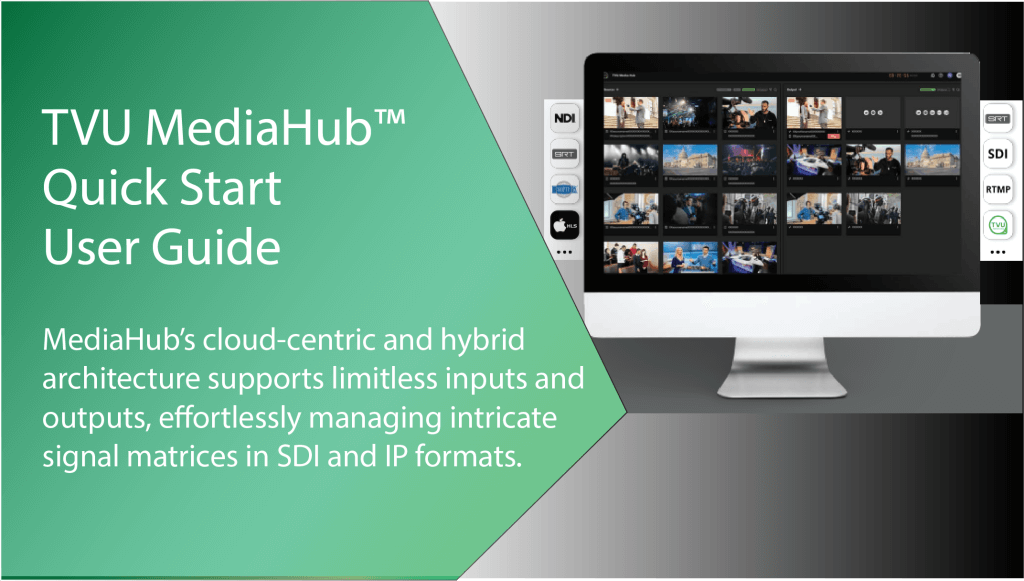
The TVU MediaHub cloud-centric and hybrid architecture supports limitless inputs and outputs, effortlessly managing intricate signal matrices in SDI and IP formats.
Introduction, setup, and base operation
This Quick Start guide provides detailed information on the following topics:
- Logging in to the MediaHub user interface
- Signing up for MediaHub
- Signing in to MediaHub
- MediaHub user interface overview
- Adding Sources
- Creating a MediaHub project
- Using MediaHub
- Exiting MediaHub
Product overview
Marking a departure from traditional hardware-dependent routers, TVU MediaHub introduces a new broadcasting paradigm. Its cloud-centric and hybrid architecture supports limitless inputs and outputs, effortlessly managing intricate signal matrices in SDI and IP formats. This advancement signifies a significant shift towards cloud-based digital media workflows, enhancing the quality and efficiency of broadcasting.
TVU MediaHub is a key component of TVU Networks’ extensive broadcast ecosystem. It integrates AI-powered ingestion, advanced graphics, and streamlined live production and ad management tools. This comprehensive approach tackles various media supply chain challenges, offering an integrated, powerful broadcasting solution.
TVU MediaHub is more than a routing tool; it’s a portal to endless broadcasting possibilities. As the demand for IP-based input and output sources grows, so does the complexity of managing increasing numbers of decoders and encoders. TVU MediaHub offers an innovative approach to handling, processing, and routing these signals.
MediaHub features
MediaHub is powered by TVU’s Open API, enabling users to use a method other than the Projects module concept. The Open API allows users to build a UI router to manage transitions between states.
Users can also use the Open API to integrate capabilities within our ecosystem with your workflow via API calls.
- Versatile Input/Output Capability: It accepts various input formats, including HLS, ISSP, SRT, Zixi, NDI, SDI, Grid, RTMP(S), YouTube, and more. It can scale and direct outputs to multiple RTMP, HLS, TVU Grid, Facebook, and other destinations.
- Hybrid and Unlimited Scalability: Utilizes resources on-premise in data centers or in the cloud, with TVU providing additional resources as needed.
- User-Friendly Interface: Object-oriented, visual UI allows effortless drag-and-drop operation to route your source without specialized training.
- Limitless and Seamless Content Routing: Outputs simultaneously to an unlimited number of source types, outputs, and source destinations with the ability to infinitely scale or cross-convert video content.
- Real-time decoding, Scaling, and Encoding: Its automation effortlessly manages real-time encoding, scaling, and decoding.
- Spin up on-demand in the cloud or deploy on-premises: Connect and route any audio/video/metadata formats easily, seamlessly integrating on-premises assets with cloud routing, ensuring optimal asset utilization, and enhancing broadcast without added complexity.
- Recording: Instantly capture live feeds for archival, review, or rebroadcast, ensuring that important broadcast moments are not missed.
- Backup feature: Built with redundancy for signal continuity. During disruptions, alternative paths activate instantly, ensuring uninterrupted video and audio flow for seamless broadcasting.
- Redundancy: Crafted with redundancy at its core, it offers backup paths for every signal. An alternative path will activate immediately in the rare disruption event, ensuring your video and audio flow remains continuous for non-stop broadcasting.
- Seamless integration: With the TVU broadcast ecosystem.
- Project Sharing: Users can now share access to their projects with other users and subgroups within the same root group.
- VoIP support for TVU Packs: To access VoIP support, click on the phone icon in the MediaHub Pack source (Beta) release.
Before you begin
TVU Networks makes it easy to sign up for a MediaHub account. Log into the MediaHub onboarding user interface and sign up or sign in to get started. In addition, our new user onboarding with self-service billing is also available online.
Logging in to the TVU MediaHub user interface
To log in to the TVU MediaHub user interface:
- Open a Web browser window and enter: http://mediahub.tvunetworks.com
- Click Enter. The welcome page displays.
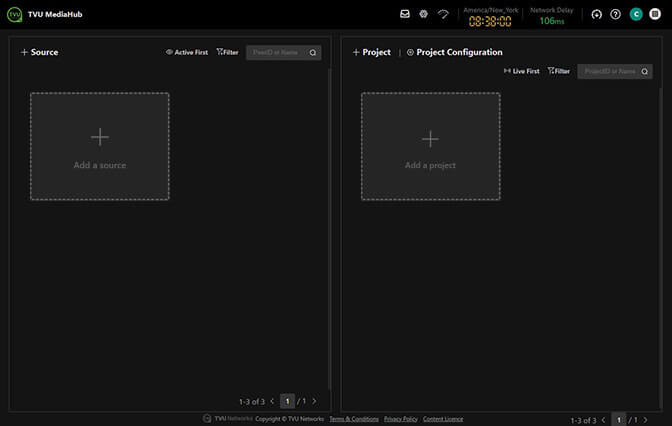
- Click the User Preferences icon. The “Get started for free today” pop-up displays.
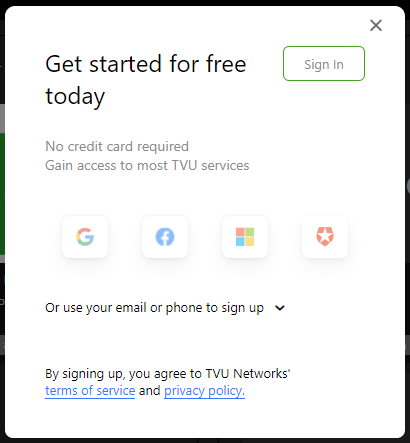
Sign up for TVU MediaHub
- To sign up for TVU MediaHub, click the Sign up Caret and enter your name. Choose to sign up by email or phone, and enter a password.
- Click Get Started Now and follow the prompts.
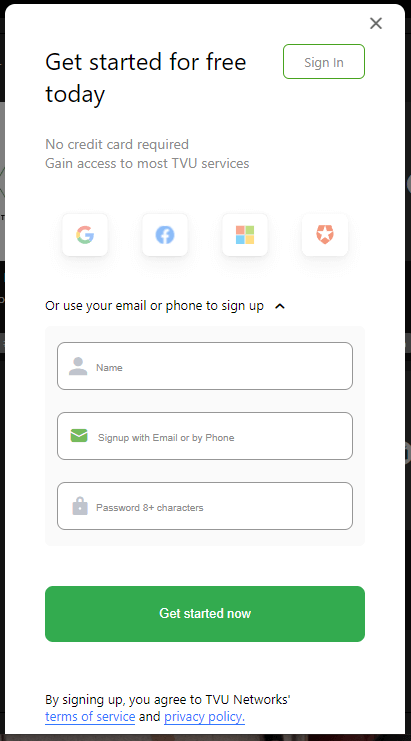
Sign In to your TVU MediaHub account
- To sign in to TVU MediaHub, log in to the MediaHub user interface and click Sign In.
- Enter your User ID and Password.
- Click Sign In.
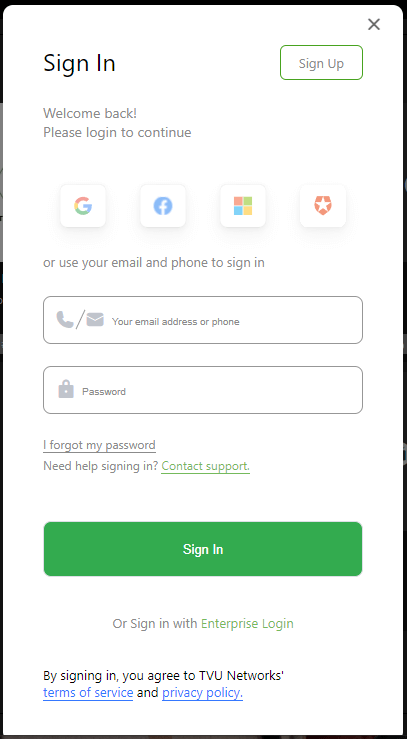
MediaHub user interface overview
MediaHub is a virtual video router that can be added to your existing infrastructure from the cloud or on-premises. Its Advantages are:
- Anything in, anything out
- From anywhere to everywhere
- Unlimited scalability
- Removes the hardware complexity
- Removes the operation complexity
- Supports scheduler (schedule your projects for output.)
- Supports Recording (in TS stream)
- Extends control to an on-premise router
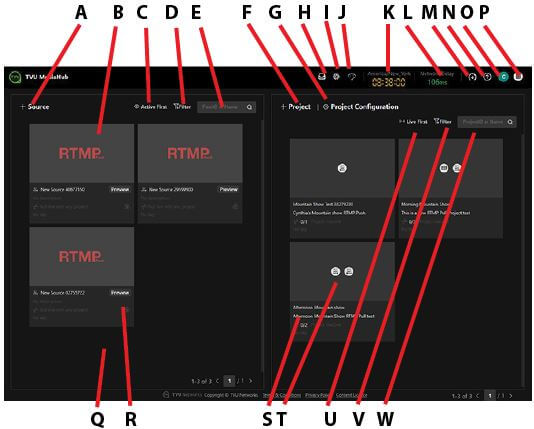
The following list describes the TVU MediaHub user interfaces’ operations in the Source and Project panels:
(A) + Source: The + Source icon allows users to add new sources to the Source panel.
(B) Source: Added source block.
(C) Display sources: Show sources by Active First, Last Edited, Last Created, Alphanumeric, and Source Type.
(D) Filter Source feature: The Filter feature filters your source search results by Tag or Input type.
(E) Search by Name or PID: Enter a source Name or PID in the Search field to find a specific source.
(F) + Project: The + Project icon allows users to add a new project.
(G) Project Configuration: Click the Project Configuration gear icon in the Project panel to open the configuration page, where you can create a project, destination, and encoding profile.
(H) TVU Agent: Click the TVU Agent icon to enable SDI Input/Output functionality or to deploy MediaHub on your infrastructure. This icon opens the Management window to download and install the TVU Agent software.
(I) Default Resource Configuration icon: This icon allows users to enable:
– Idle preview Shutdown to shut down all preview tasks in the MediaHub browser.
– Idle preview recovery to recover preview tasks that are shutdown due to idle upon revisiting the MediaHub page.
(J) Meter icon: The Meter icon opens a new page that displays your usage information.
(K) Current time display: The current time displays for your region.
(L) Network Delay icon: This icon displays the Network delay between front-end commands and back-end response.
(M) Download speed test icon: This icon displays the download speed test results.
(N) What’s New (?) icon: Click the What’s New (?) icon for the latest MediaHub updates.
(O) User Preferences: Click the User Preferences icon to Sign up or Log in to MediaHub. Once your account is set up, you can Manage Payment, access Plan Management to manage subscriptions, or Sign out of MediaHub.
(P) Service Menu icon: When enabled, the Service Menu icon opens a list of TVU services you can access.
(Q) Source panel: The Source panel allows users to add and display any type and number of sources. Sources can be configured with any kind and number of outputs.
(R) Source block: Allows users to view MediaHub sources and projects by list or thumbnail.
(S) Project panel: The Project panel displays live single and multi-output projects. A “Project” contains “Outputs.” “Outputs” contain “Destinations” and “Encoding Profiles.”
(T) Project previews: The Project panel displays Live project output previews. Round icons denote selected output types for each project.
(U) Display projects: Show projects by Live First, Last Edited, Last Created, and Alphanumeric.
(V) Project Filter: The Filter feature filters your project search results.
(W) Search projects by ProjectID or Name: Enter a project ID or Name in the Search field to find a specific project.
Getting Started – Adding Sources
To get started, users must add their sources to the Source panel. The panel allows users to add and display any type and number of sources and configure any source with multiple outputs.
To add sources to the Source panel:
- Click + Source in the source panel.
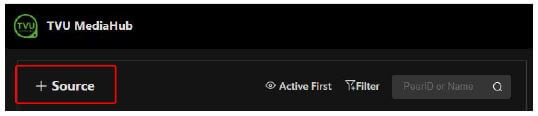
- The Source window opens.
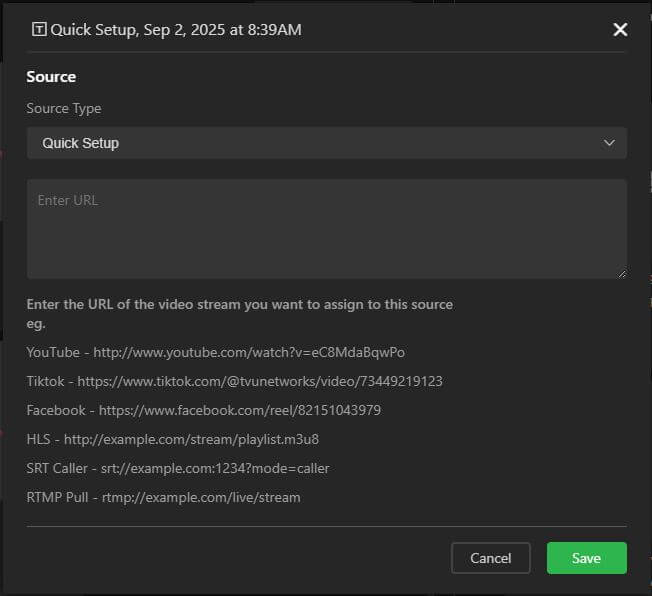
Source Type menu selections
Expand the Source Type menu and select the new source type you want to add. Each selection allows you to set up the output parameters for each source type.
The Source type menu options are categorized in four groups and are explained in the following topics:
- URL source
- TVU Device
- Other
- SDI Input
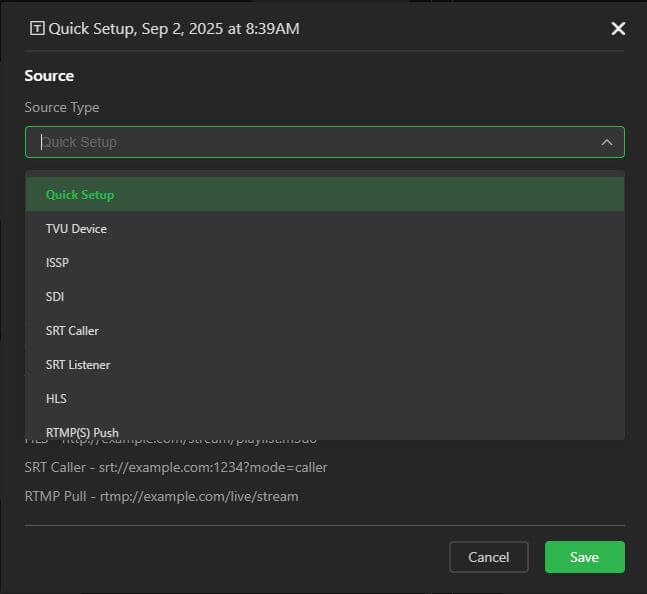
Adding a URL source
Users can input the stream URL of a video as a source.
To add a URL source type:
- Expand the Source Type menu and select a URL source. Supported URL source type protocols are:
- YouTube
- Tiktok
- HLS Push and Pull
- SRT Caller
- RTMP Pull
- ISSP
- HTML
- RTP-FEC
- RTSP-Pull
- UDP
- Zixi
- The configuration window will automatically open for the selected source type.
- Enter the Stream URL of the video stream you want to assign to your source.
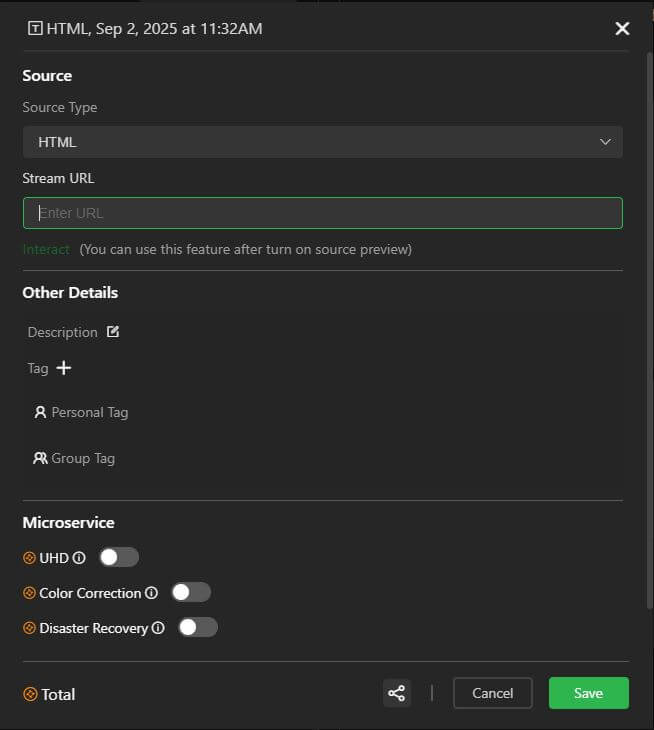
- Click the description field at the top of the window.
- Enter a source description and click the green checkmark.

- In the Other Details panel, click the Edit icon to enter additional source details.
- Click the green checkmark to save your details.
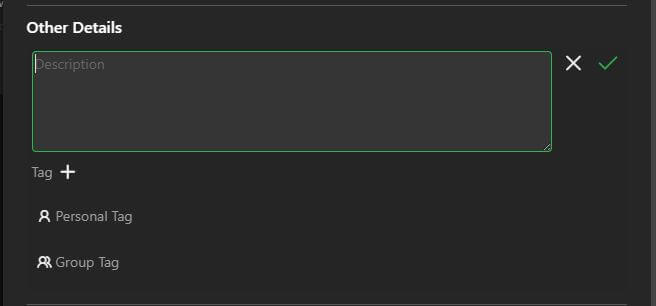
- Click the Tag + to add a Personal Tag Name or click Group Tag Name to your output source if applicable.
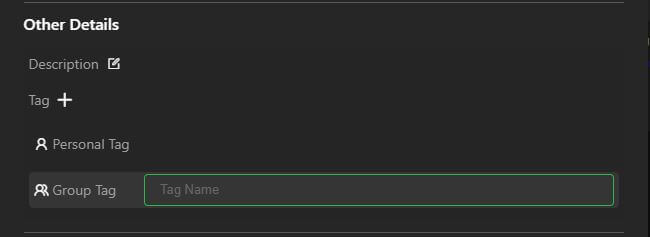
- Enable Microservices if applicable. The Microservices shown will vary depending on the source type.
- Click Save.
TVU Device source types
The TVU Device source window lists available and occupied TVU device source types.
Selecting TVU Device lets users assign the following TVU Device source types:
- TVU Pack
- TVU Anywhere
- TVU Grid-Pac
- TVU Grid-SD
- TVU Grid-MediaHub
- All (of the above)
Assigning a TVU Device source
To assign a TVU Device source other than a TVU Anywhere device:
- Click + Source in the Source panel.

- The Source window opens.
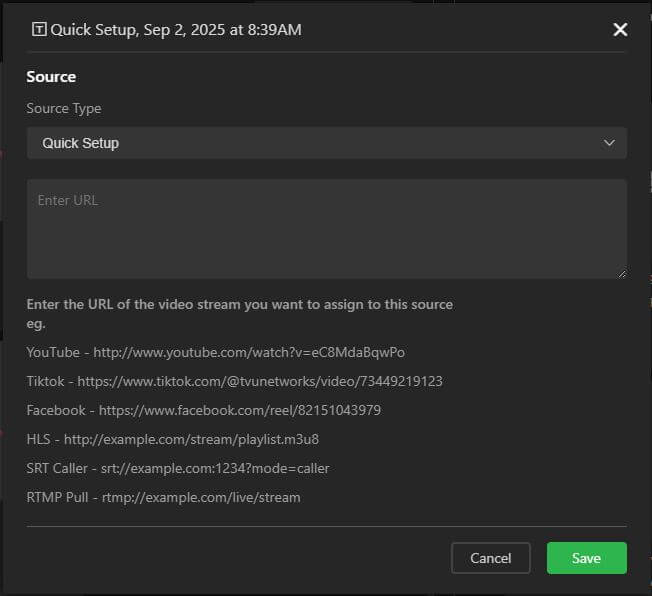
- Expand the Source Type menu and select TVU Device.
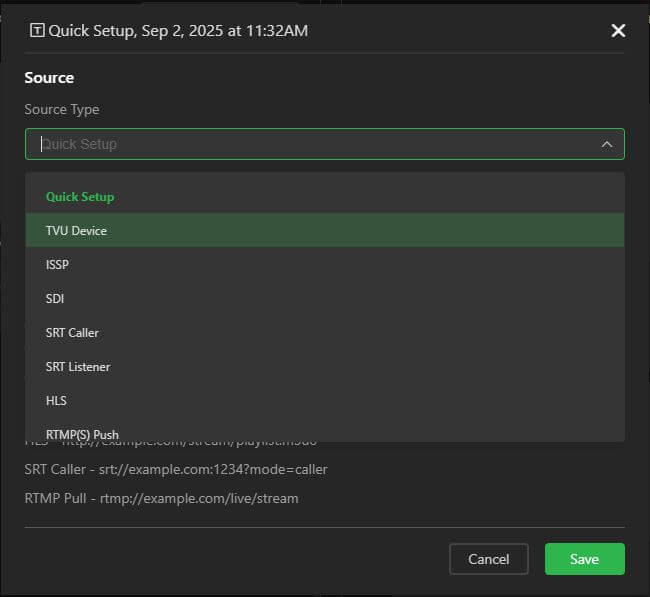
- The TVU Device window opens.
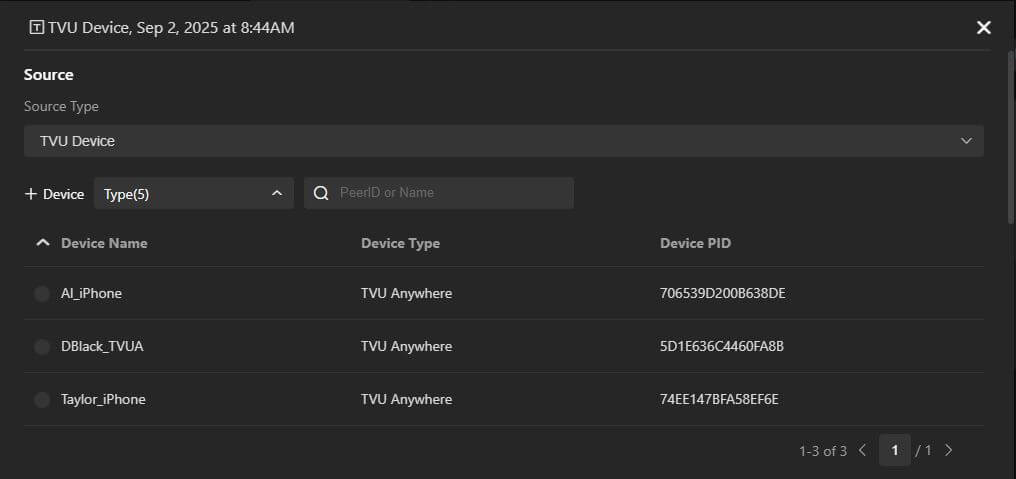
- To display a specific device type, make a selection from the Type drop-down menu to filter your choices.
- Enter the PeerID or Name in the search field to locate a specific device.
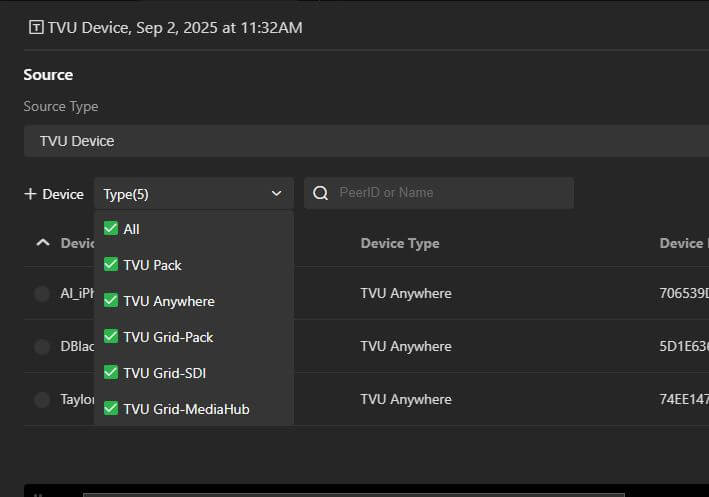
- The device list displays available devices. Click the device radio button to select one from the list.
- Click Save.
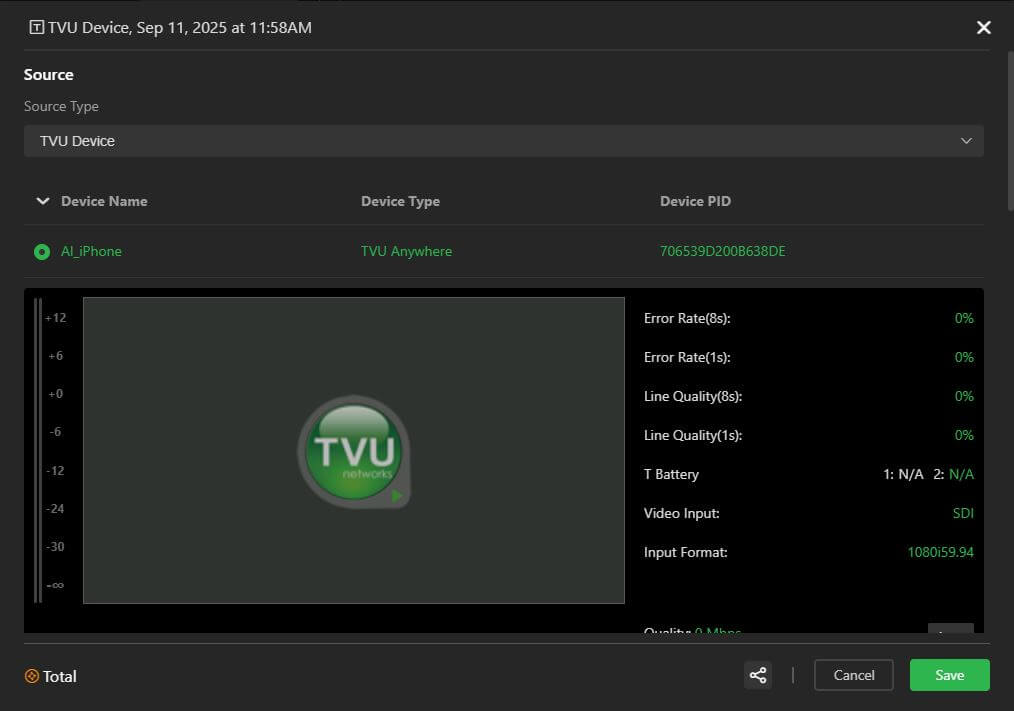
Note: If you see “Receive Source” below the program window, it indicates that you must choose a Plan to receive the source. Click “Receive Source” to purchase a MediaHub plan.
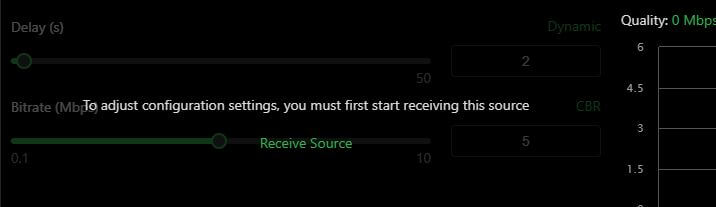
- Click the Description field at the top of the window to add a Description to your source.
- Click the green checkmark to save your description.

- Click Save.
VOIP feature for the TVU Pack (Beta)
VOIP functionality is now available for TVU Pack devices. To enable it, click on the phone icon on the MediaHub Pack source object.
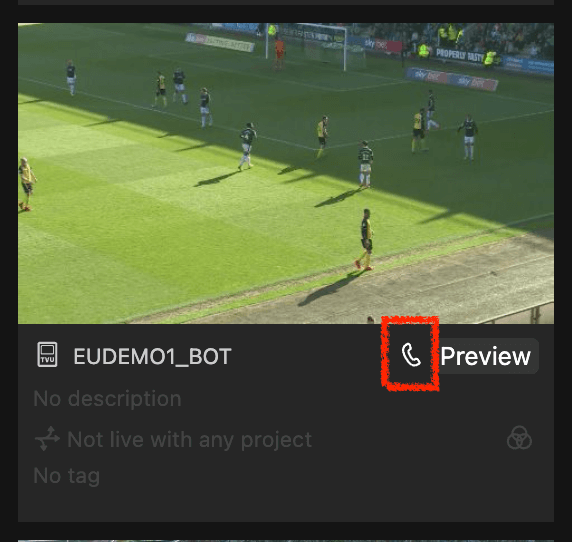
Adding a TVU Anywhere device
To add a TVU Anywhere device:
- Click + Source in the Source panel.
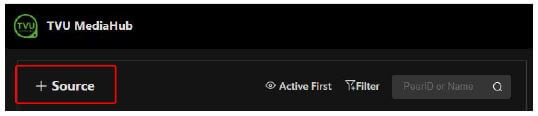
- The Source window opens.
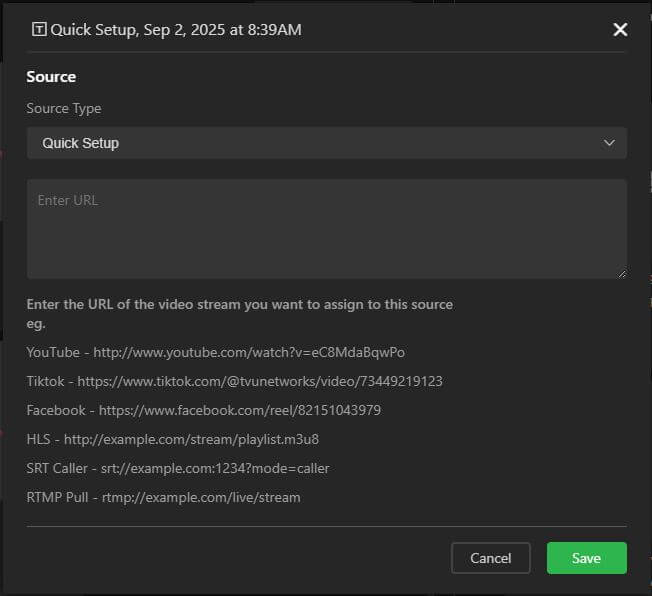
- Expand the Source Type menu and select TVU Device.
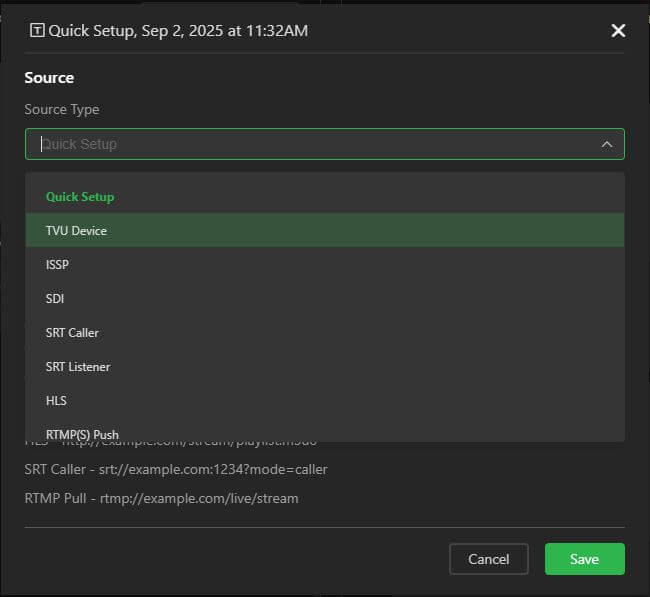
- The TVU Device window opens.
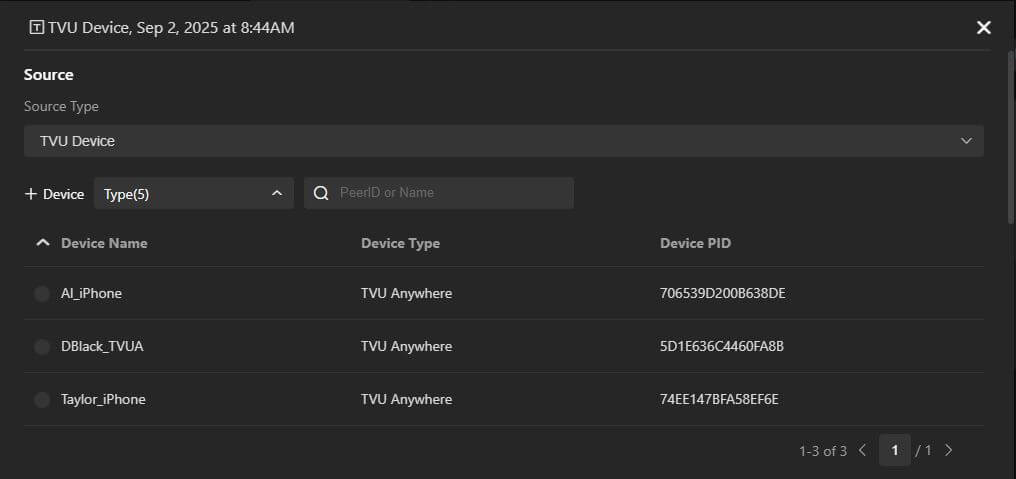
- Click + Device next to the Type drop-down menu.
- Follow the steps in the Add TVU Anywhere Device pop-up window.
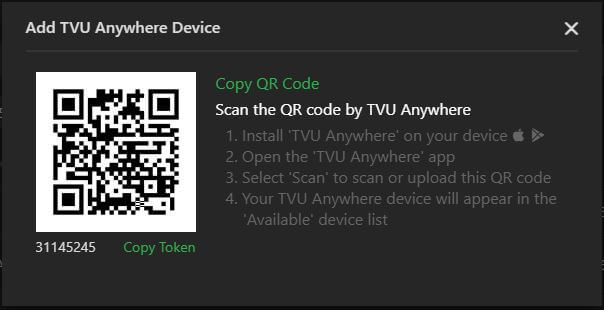
- Your TVU Anywhere device will display in the device list.
- Select the TVU Anywhere device radio button in the TVU Device list.
- Click Save.
Removing a device from the device list
To remove an occupied device from the list:
- Click + Source and select TVU Device in the Source Type drop-down menu.
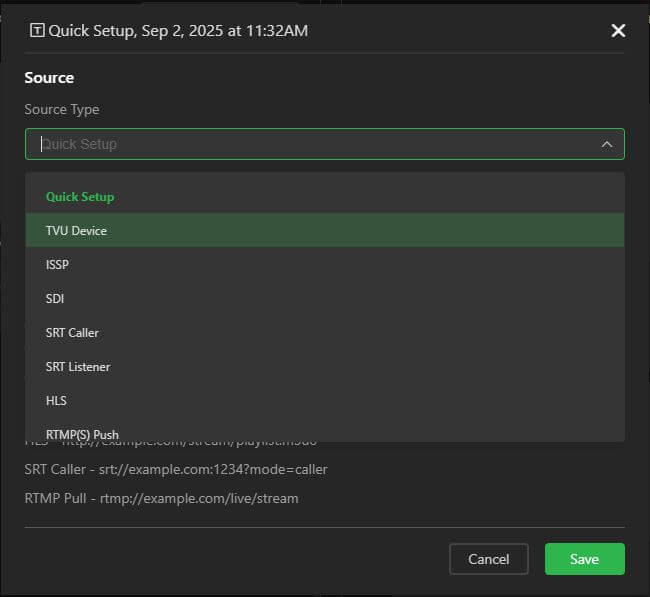
- The TVU Device window opens.
- Select your Assigned Device Name in the Device list.
- Click the trash icon at the bottom of the window.

- Click Delete in the pop-up window.
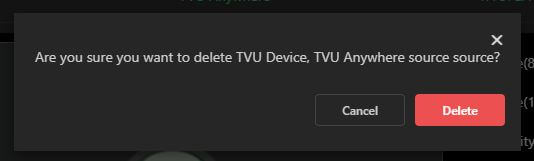
- The device will be removed from the device list.
Other source
The Other source type allows users to add and customize parameters for the following source types:
- RTMP Push – A URL will be provided to push your RTMP stream to MediaHub.
- SRT Listener – A URL will be provided to send your SRT stream to MediaHub.
- NDI – Source parameters can either be configured manually, or a Discovery Server can automatically detect and select NDI sources available on the network.
- Zoom Meeting – The Zoom source adds a Zoom participant as a video source, active speaker, or specific speaker during the meeting.
Adding Other sources
To add Other sources:
- Click + Source in the Source panel.
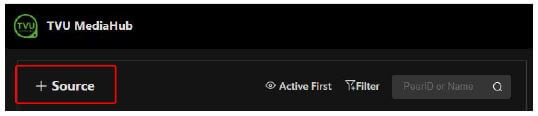
- The Source window opens.
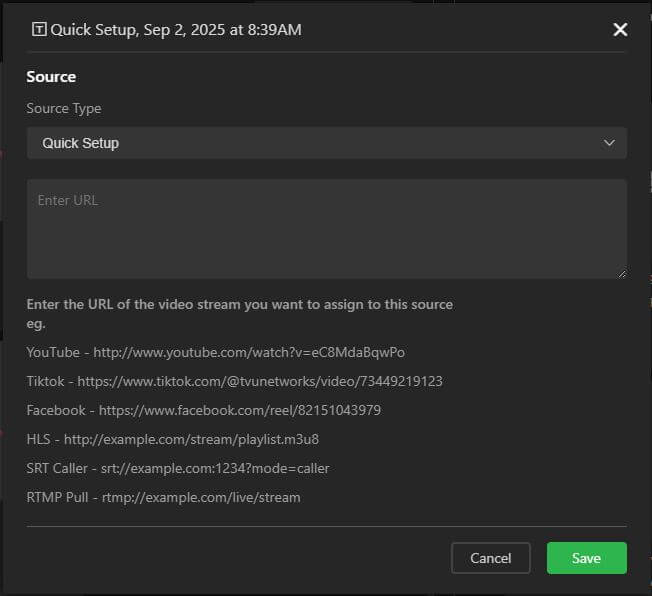
- Expand the Source Type menu and select Other.
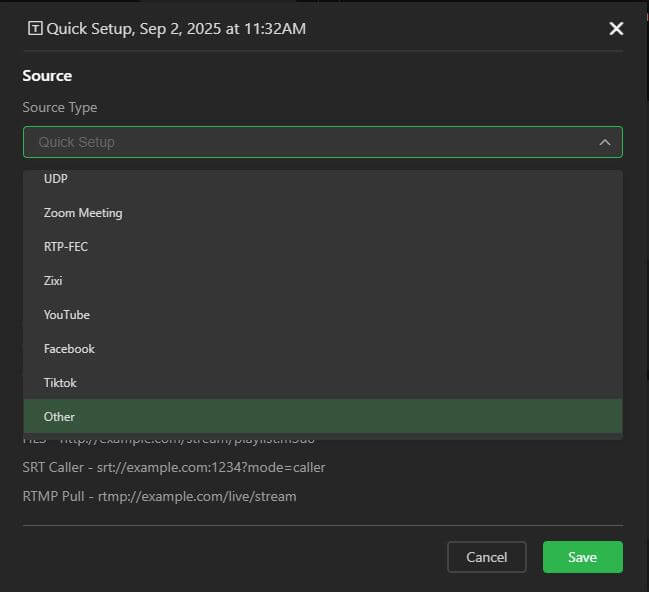
- The Other configuration window opens.
- Enter the Stream URL resource protocol.
Example: srt://, ndi://, rtmp://, or https://
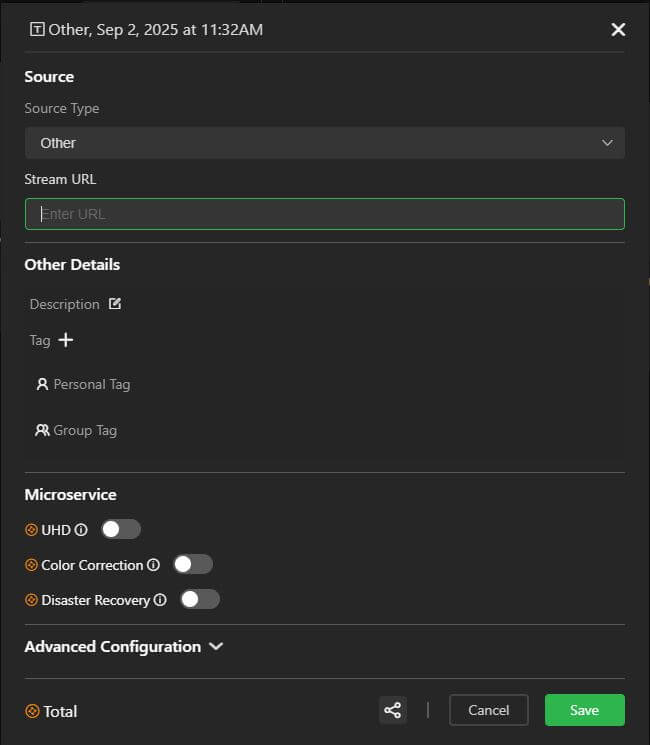
- Click the description field at the top of the window and enter a Source Description.
- Click the Green checkmark to save your description.

- In the Other Details panel, click the Edit icon to enter additional source details.
- Click the green checkmark to save your details.
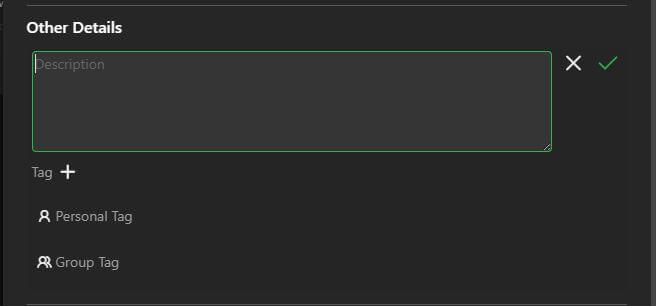
- Click Tag + to add a Personal Tag Name or click Group Tag Name to your output source, if applicable.
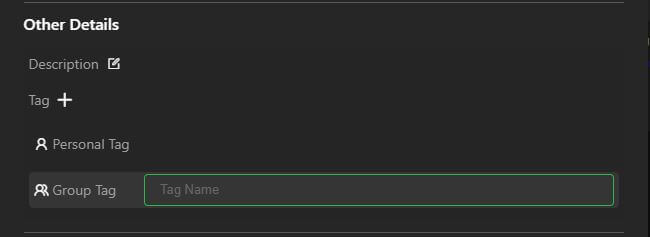
- Enable Microservices if applicable. The Microservices shown will vary depending on the source type.
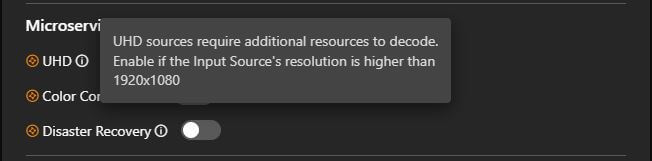
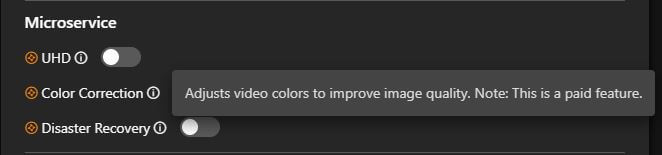
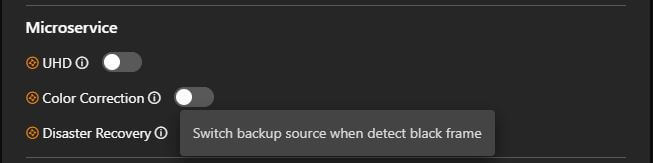
- Expand the Advanced Configuration panel to enable and manage the Static IP address if applicable.
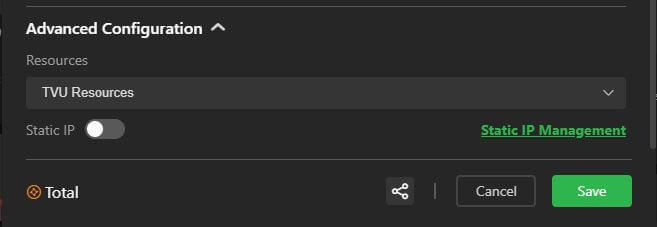
- Click Save.
Advanced Configuration – Static IP assignments and requests
Static IP assignments are region-specific and can only be requested by Group Admins.
To assign a Static IP:
- Enable the Static IP slider.
- A list of available Static IPs that you have previously requested will appear as selections.
- If no recent Static IPs are listed, Admins can request one by clicking the Static IP Management link.
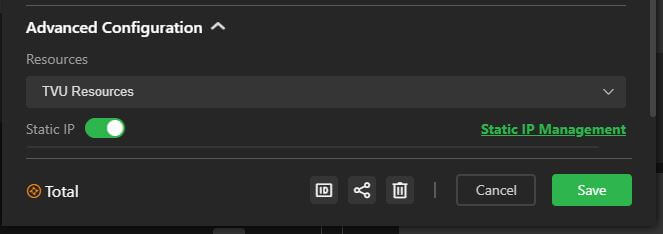
- You will be redirected to the TVU Home Manage page.
- To request an Elastic IP, click Elastic IP +. The Assign Elastic IP pop-up window will display.
- Select your region from the drop-down menu.
- Click Confirm.
Contact TVU Support if you receive an error message when requesting a new static IP address.
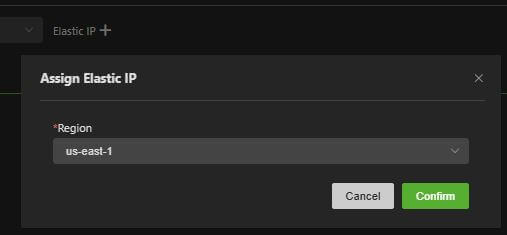
Note: Users can click the Regions drop-down menu in TVU Home to filter IPs by region.
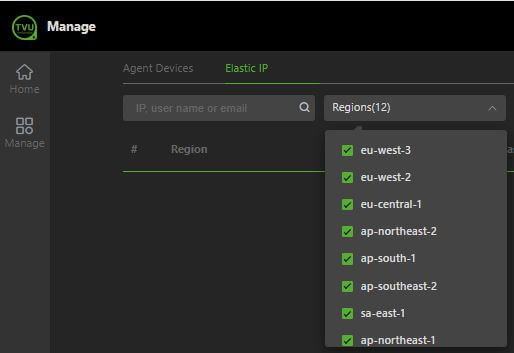
Customizing Other source parameters
Users can customize or change the parameters of RTMP Push, SRT Listener, NDI, and Zoom Meeting sources.
RTMP(S) Push
To change the parameters of an RTMP Push source:
- Click +Source in the Source panel.
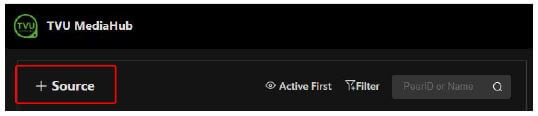
- The Source window opens.
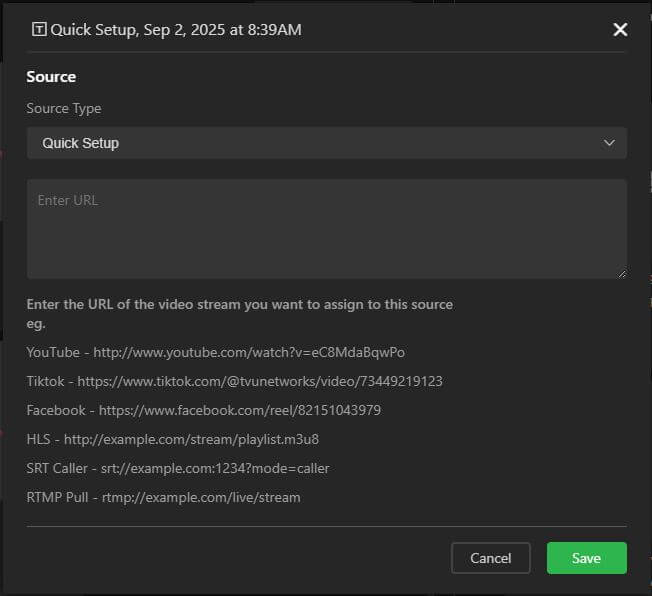
- Expand the Source Type menu and select RTMP(S) Push.
- The RTMP(S) source configuration page will open.
- Customize the applicable parameters and click Save.
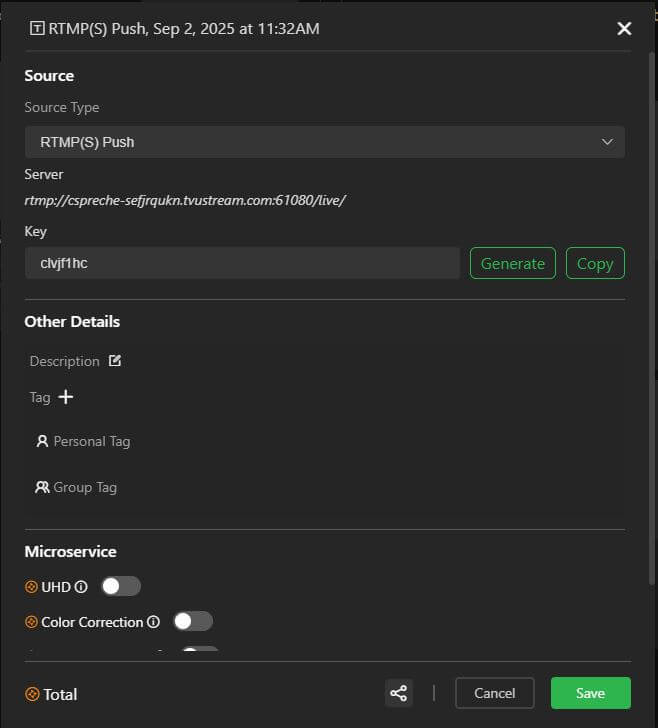
SRT Listener
To change the parameters of a SRT Listener source:
- Click +Source in the Source panel.
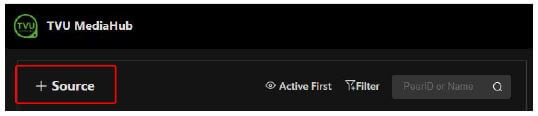
- The Source window opens.
- Expand the Source Type menu and select SRT Listener.
- The SRT Listener source configuration page will open.
- Customize the applicable parameters and click Save.

NDI
To change the parameters of an NDI source:
- Click + Source in the Source panel.
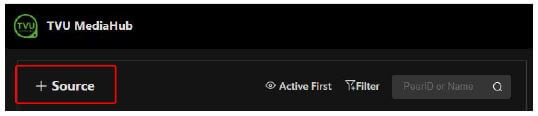
- The Source window opens.
- Expand the Source Type menu and select NDI.
- The NDI source configuration page will open.
- Customize the applicable parameters and click Save.
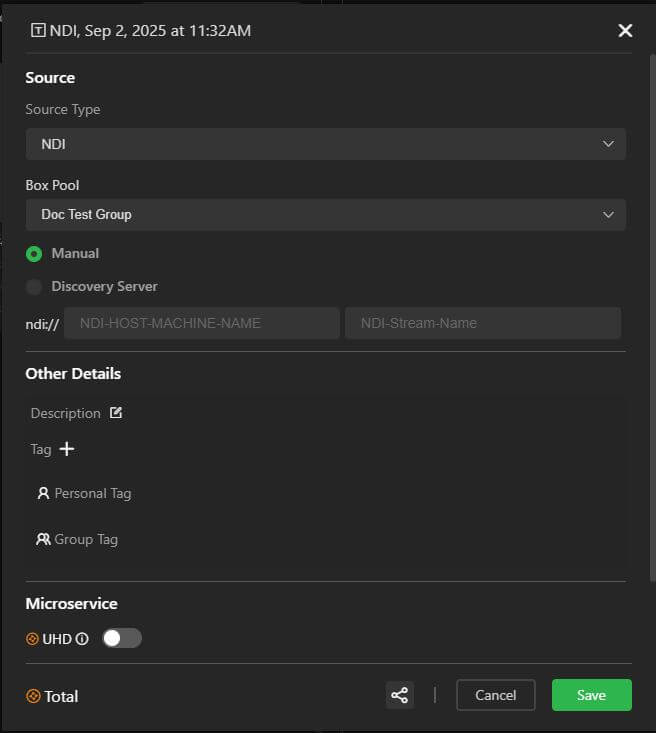
Zoom Meeting
To change the parameters of a Zoom Meeting source:
- Click +Source in the Source panel.

- The Source window opens.
- Expand the Source Type menu and select Zoom Meeting.
- The Zoom Meeting source configuration page will open.
- Customize the applicable parameters and click Save.
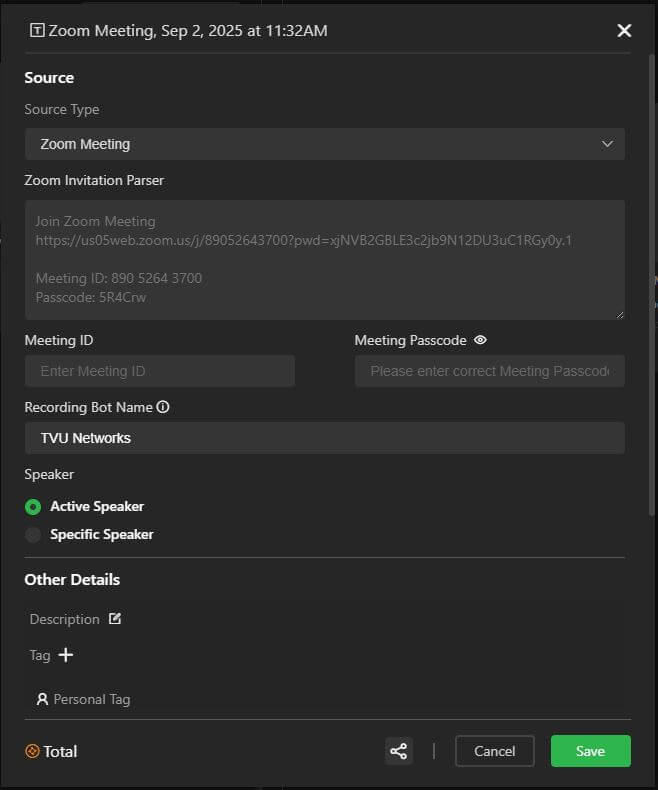
Agent installation and SDI Input source
Select SDI to add an SDI Input source. This selection requires the Lightweight Agent installation to configure SDI input and output parameters.
Note: Contact TVU Support at support@tvunetworks.com if you need assistance with your TVU Agent installation and configuration.
The SDI Input source does not require TVU hardware to enable your devices’ SDI input or output.
Agent installation
The TVU Agent is a lightweight software module used across all TVU SaaS products, including MediaHub and MediaMesh. TVU Agent is further explained in “TVU Agent installation.”
Click the TVU Agent icon, then green TVU Agent to open TVU Home.
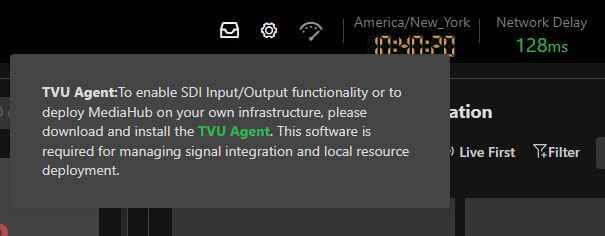
Agent Box Pool management
To manage your Agent Box Pool:
- Click the Setting icon in the top navigation.
- The Default Resource Management pop-up window will display.
- Click the Resources drop-down menu and select TVU Agent. To manage your Agent box pool, click Agent Box Pool Management.
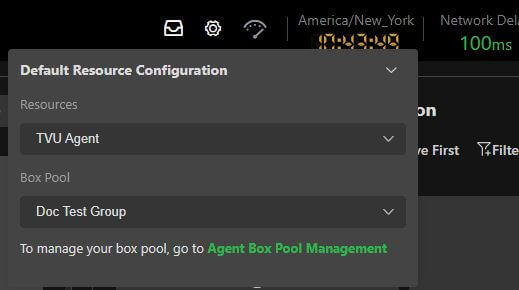
Adding an SDI input
To add an SDI Input source:
- Click + Source in the Source panel.

- The Source window opens.
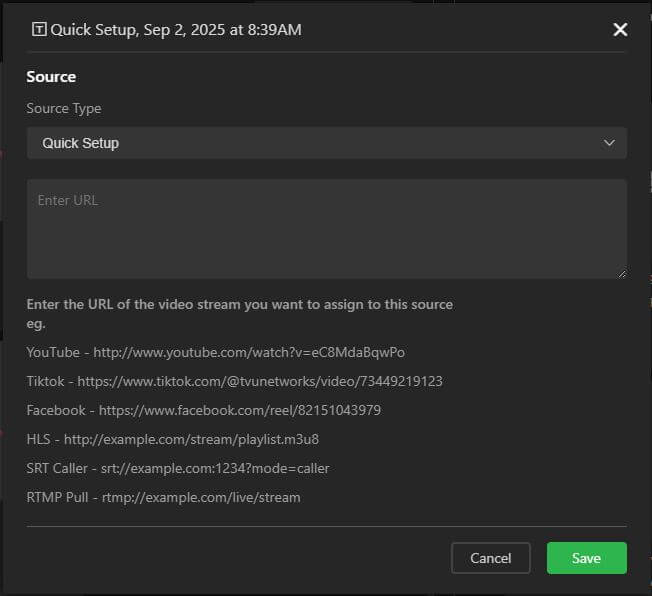
- Expand the Source Type menu and select SDI.
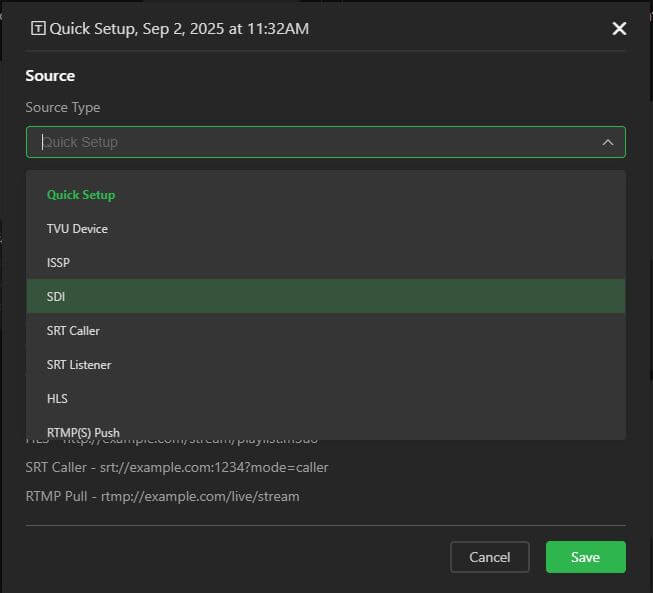
- The SDI configuration window opens.
- Click the description field at the top of the window.
- Enter a source description and click the green checkmark.

- In the Other Details panel, click the Edit icon to enter additional source details.
- Click the green checkmark to save your details.
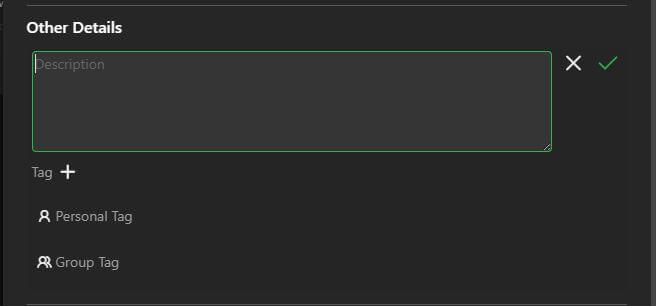
- If applicable, click Tag + to add a Personal Tag Name or click Group Tag Name to your output source.
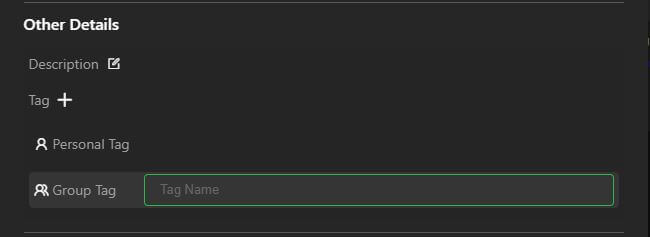
- Enable Microservice for Advanced Frame interpolation if applicable. The Microservices that appear will vary depending on the source type.
- Configure your Box Pool settings.
- Click Save.
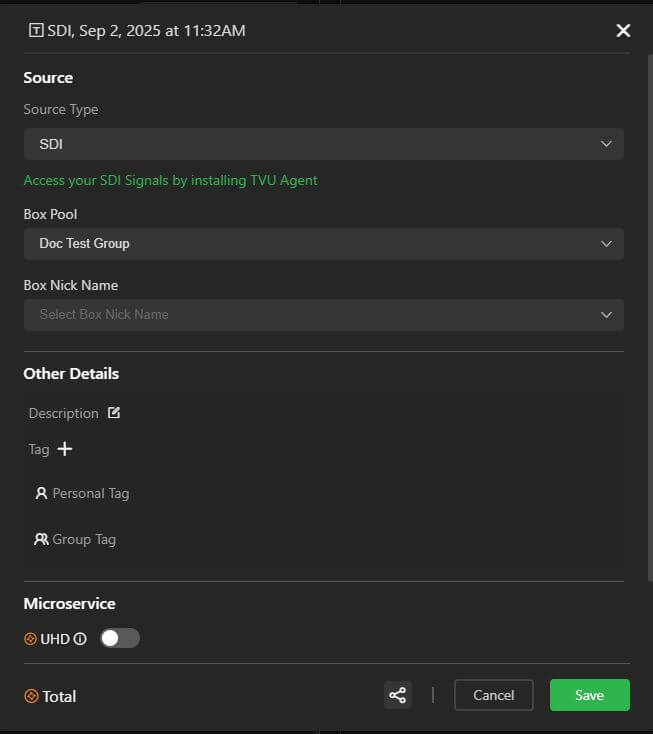
- Click the drop-down menu to select which BNC connector to assign to the source or the output. When using your device, this can also act as an SDI router.
Setting up a new MediaHub project
After adding sources to the Source panel, users must create new projects in the MediaHub Project panel. Users can then select, drag, and drop their sources into a project. MediaHub projects can contain multiple simultaneous outputs and destinations. Each output can be pre-configured with its encoding profile and destination.
Creating a new project
To create a new MediaHub project:
- Click + Create a Project in the right panel or + Project at the top of the panel.
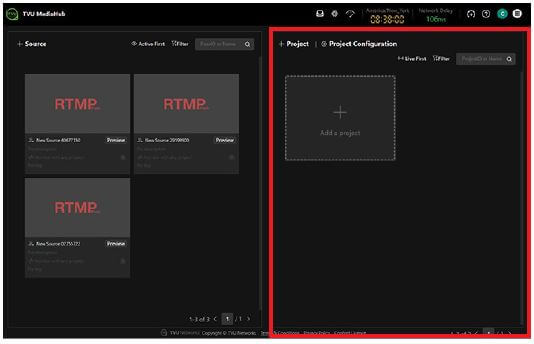
- The Project configuration window opens in a new tab.
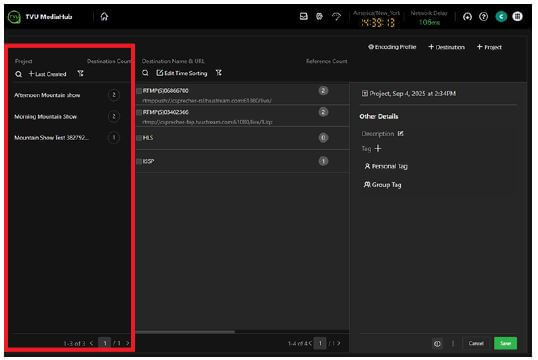
- Click the Project field.
- Enter a project Name and click the green check mark to save your entry.
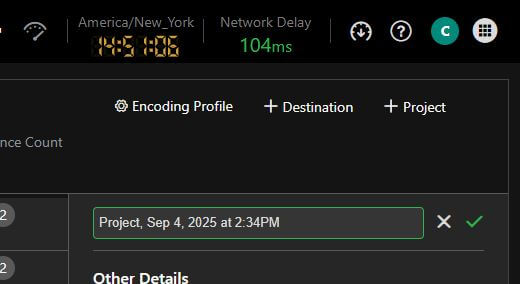
- Click the Save button at the bottom of the screen.
- Your new project is added to the list in the Project column. In addition, your new project will display as a project block in the MediaHub Project panel.
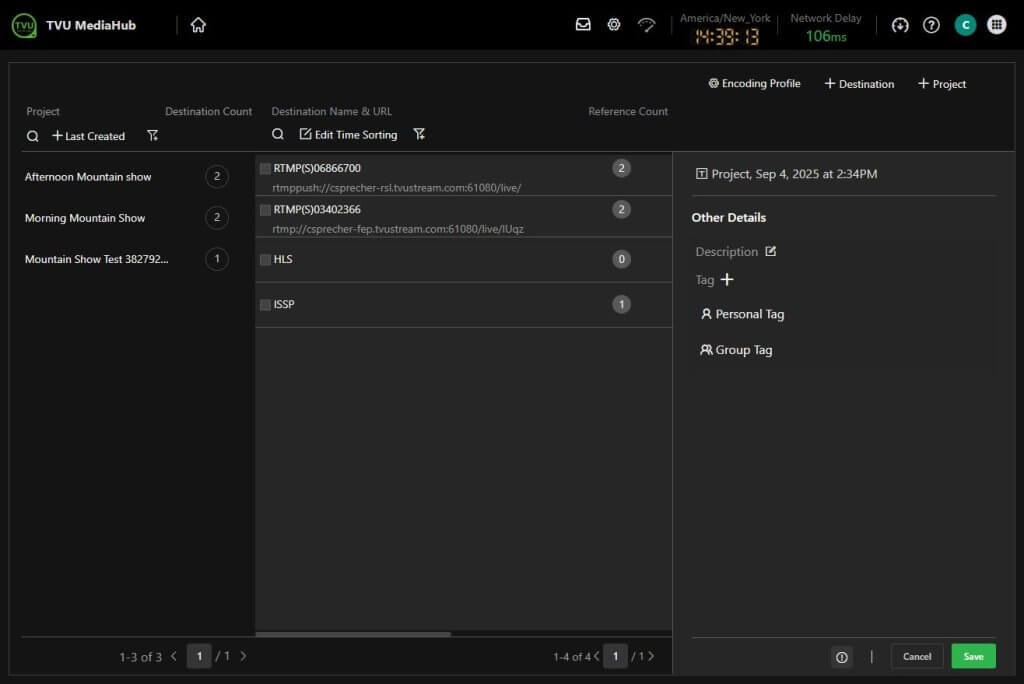
Selecting an encoding profile
720×576, 720×480, 854×480 are now supported as potential encoding profile resolution options.
To select an encoding profile:
- Return to the Project Configuration window and click the Encoding Profile icon to open the Encoding Profile Management window.
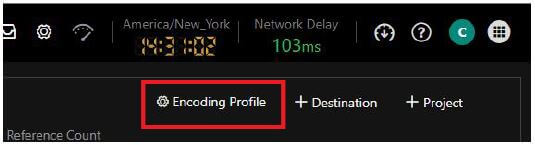
Note: selecting General Profile or SDI Rendering Profile from the Encoding drop-down menu will filter and display those projects by profile.
- The Default profile is pre-configured and can be edited. Click the Edit icon in the Operations column to display the default parameters.
Note: The Default encoding profile can’t be edited and saved with another name. A new profile must be created.
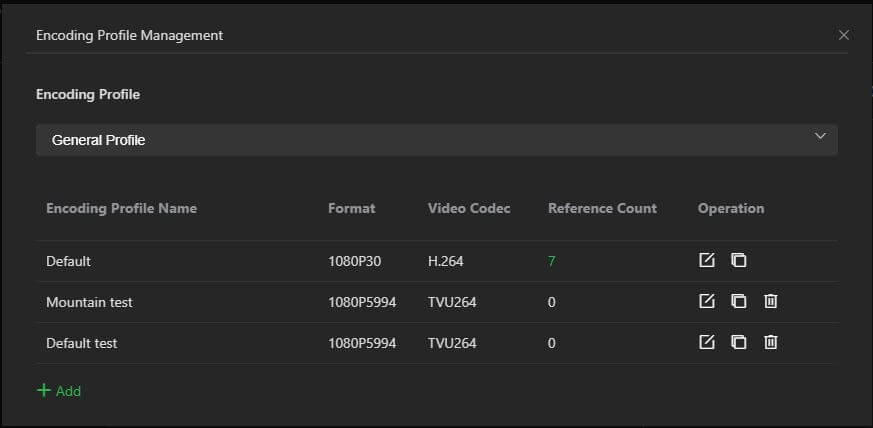
- The Video Encoder profile will display.
- You can change the default encoding parameters as needed, then click Save.
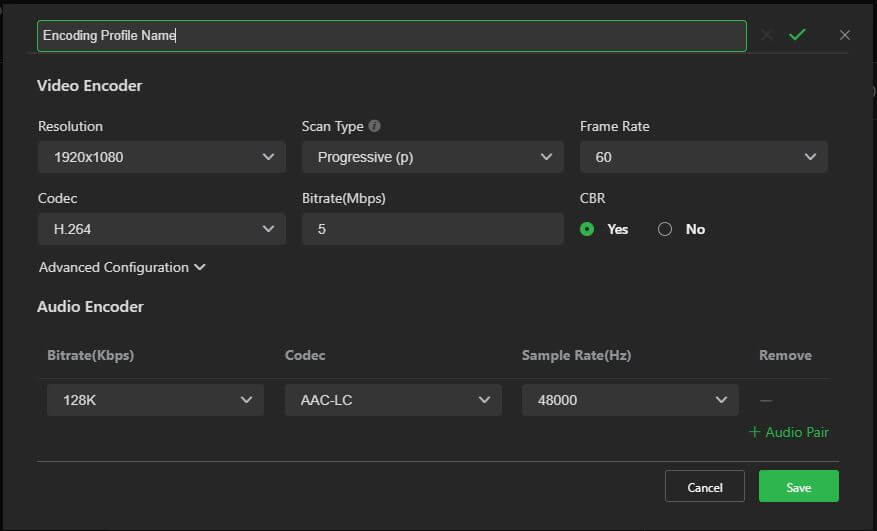
Passthrough Transport Option
An improved “passthrough” transmission option is added the encoding profile drop-down menu to allow output without PID re-mapping or re-muxing.
Note: When Passthrough mode is selected, switching sources will briefly interrupt the output.
Creating a customized encoding profile
To create a custom encoding profile:
- Click the green + Add to create your new customized Encoding Profile with a new name.
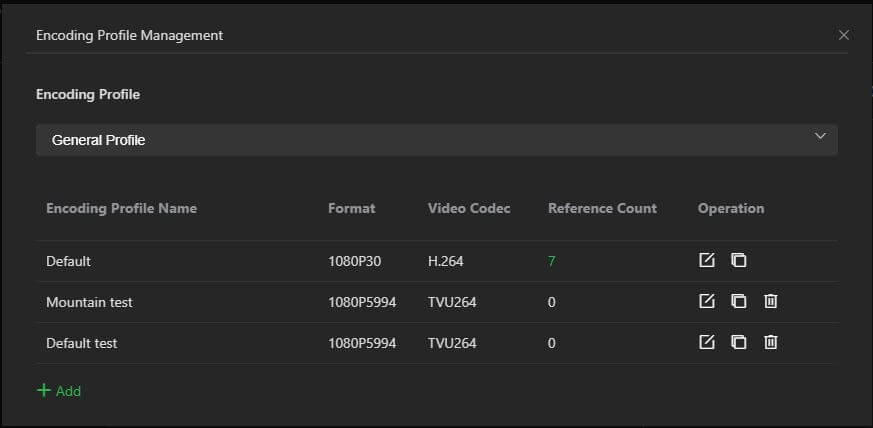
- Enter a new Profile Name, then click the green checkmark.
- Select your Video and Audio Encoder parameters. Click the Advanced Carets to set up advanced parameters and click Save.
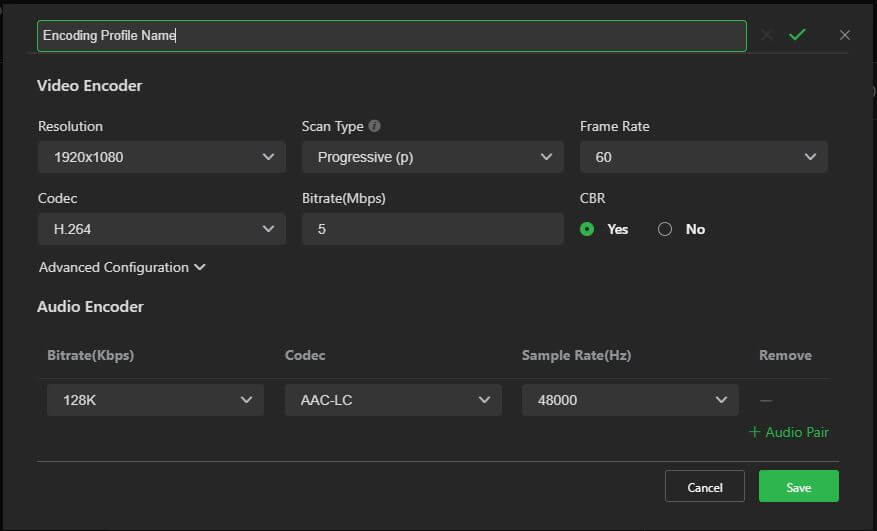
- Your new profile will be displayed in the Encoding Profile Management list. Close the window to continue.
Creating destination outputs
To create the destination outputs for your new projects:
- Click + Project in the Project panel.
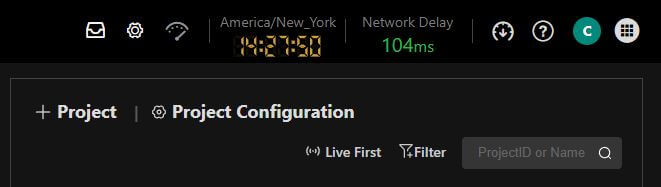
- The Project configuration window opens in a new tab.
- Click + Destination.
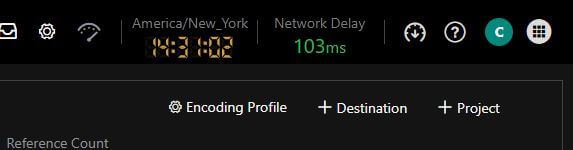
- The Destination Output Type panel opens. This is where you can pre-configure your output types and apply them to your projects.
- Click the Destination type description field and enter a description, click the green check mark, then click Save.
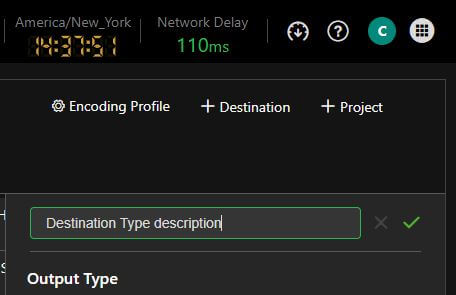
- Select your Output Type from the drop-down menu.
- Enter a URL if applicable.
- Click Save at the bottom of the panel.
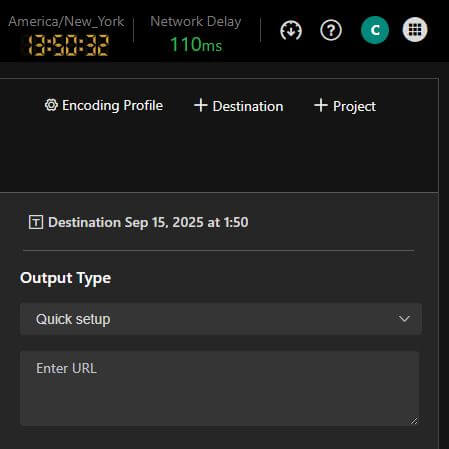
- Your new output types will display in the Destination Name and URL list.
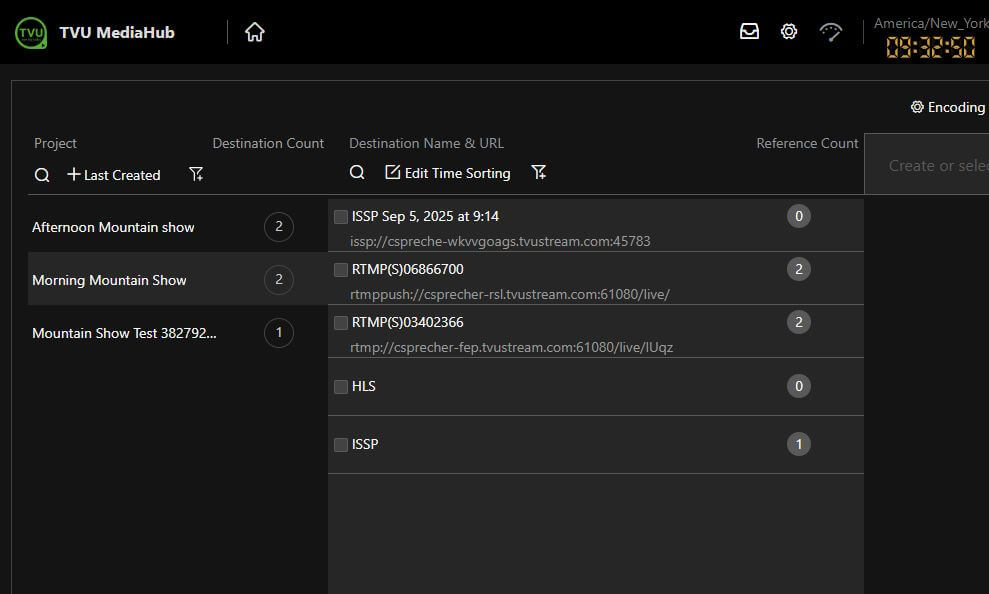
Creating and adding source destinations to your new MediaHub Project
To create a new source destination:
- Click the new project in the + Project panel.
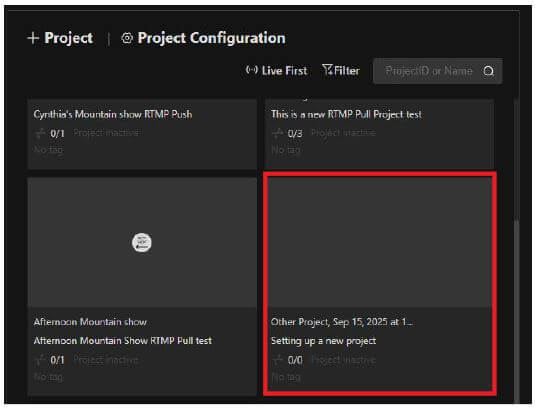
- The Project Configuration window opens in a new tab. Your selected project will display highlighted in green.
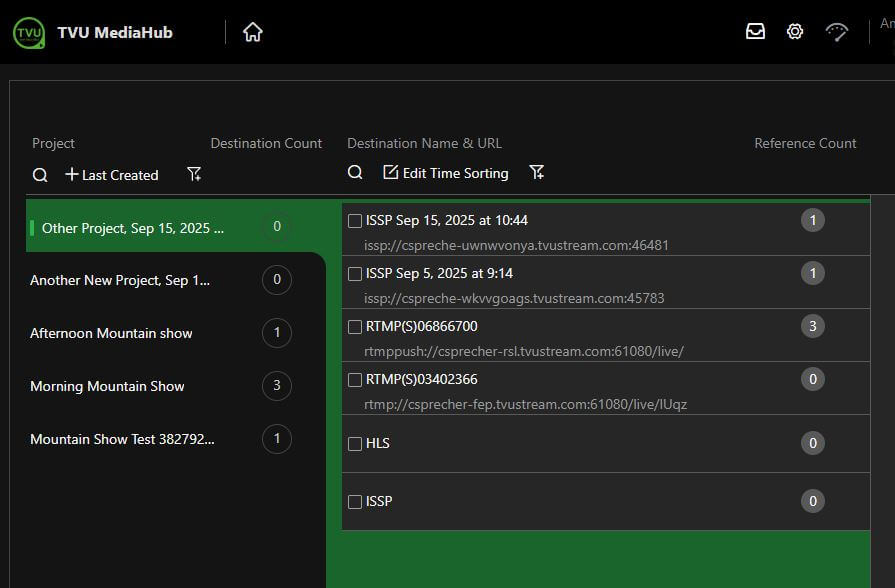
- Click + Destination. The Destination Output Type panel opens. This is where you can pre-configure your output types.
- Click the New Destination name field and enter a description, click the green check mark, then click Save.
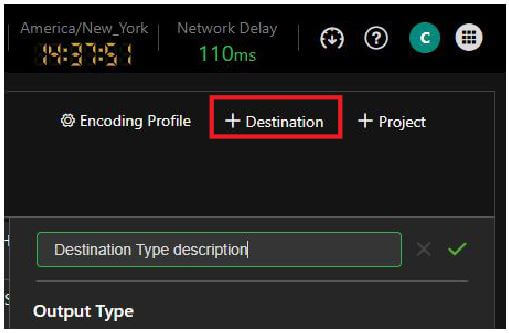
- Select your Output Type from the drop-down menu.
- Enter a URL if applicable and click Save at the bottom of the panel.
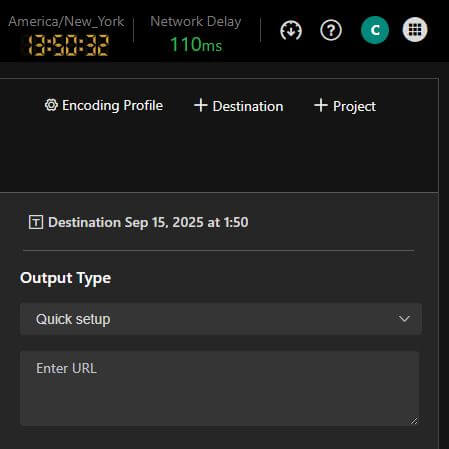
- Set up your Destination Type parameters and click Save.
- Your new Destination Output Type will display in the Destination Name and URL list.
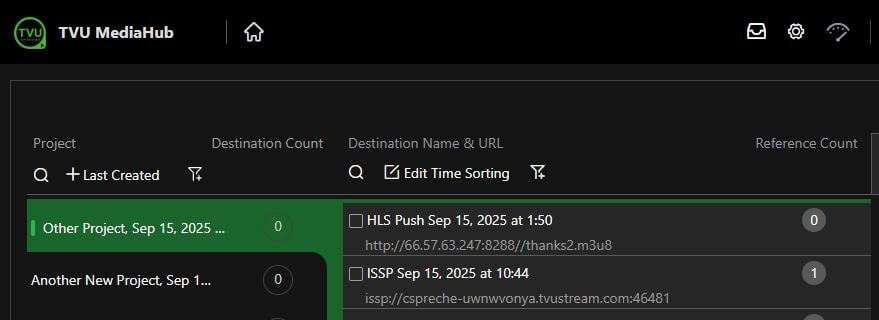
Adding source destinations to a project
To add sources to your project in the + Project panel:
- Click a project preview window in the Project panel.
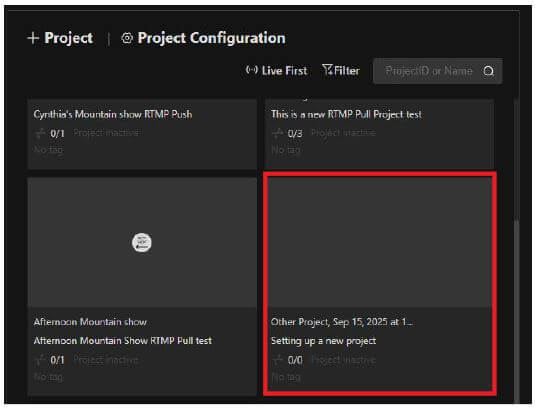
- The Project Configuration page opens in a new tab.
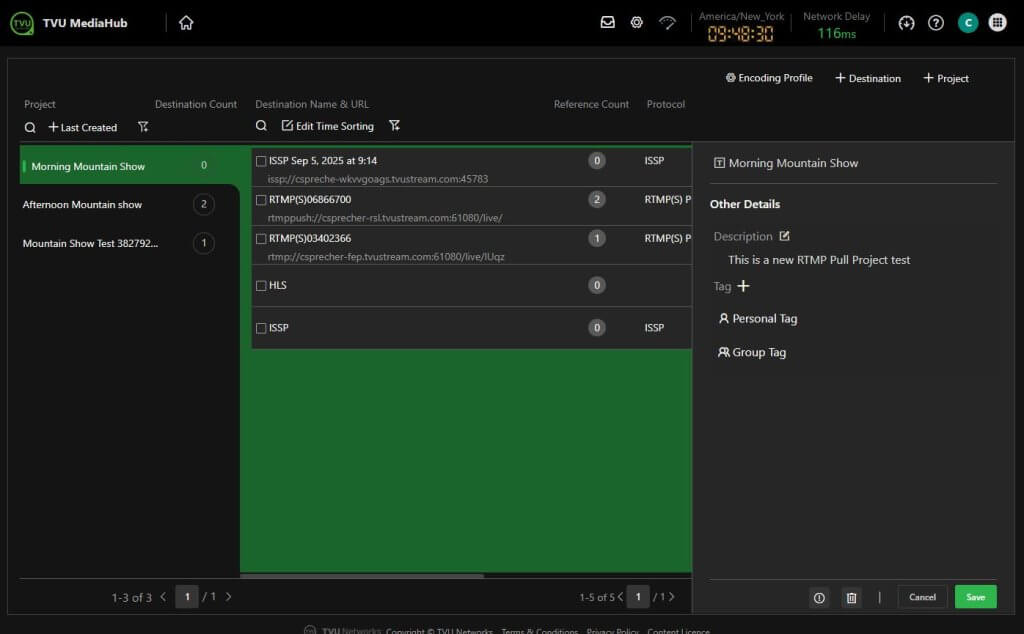
- Select one or more Output type checkboxes from the Destination Name & URL panel to apply a destination to your project.
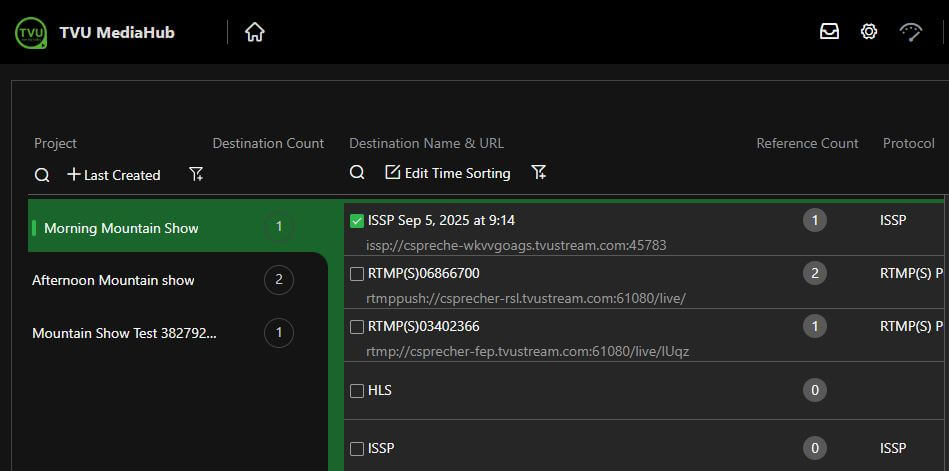
- Click to highlight a specific destination to view its configuration details. Your source output configuration will display in the right panel.
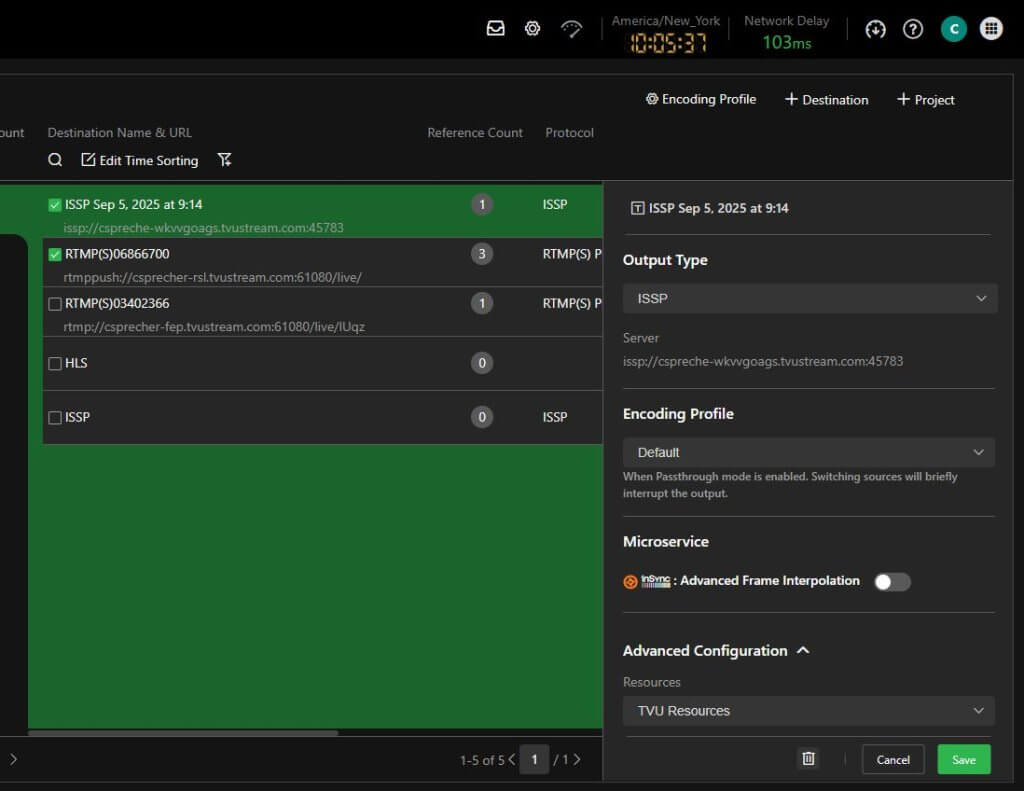
- Click Save if you edit the configuration, then go back to the MediaHub tab.
- Your project displays the newly added source destination output icons.
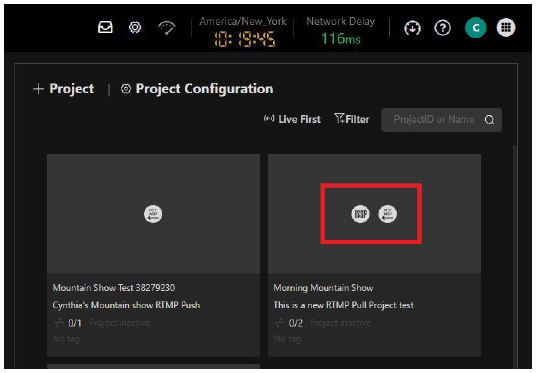
Tag feature – Projects
To add Personal and Group tags to your Project:
- Click a project in the + Project panel.
- The Project configuration window opens in a new tab.
- Scroll down to the Details panel.
- Select Personal Tag if you want the tag to be visible only to you. Click Group Tag if you want the tag to be visible to other users in your group who have access to the object it’s assigned to.
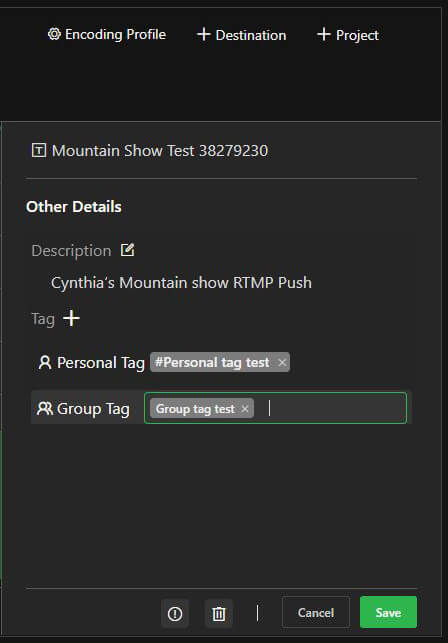
- Click the tag type and enter the Tag Name(s). To confirm your entries, click Save.
Project filter feature
The Filter icon in the + Project panel allows users to filter the projects displayed by the tag name users add to their Project profile.
To use the project filter feature:
- Click Filter in the + Project panel.
- The Filter menu opens.
- Enter a Tag name in the Search field to locate and display a specific project.
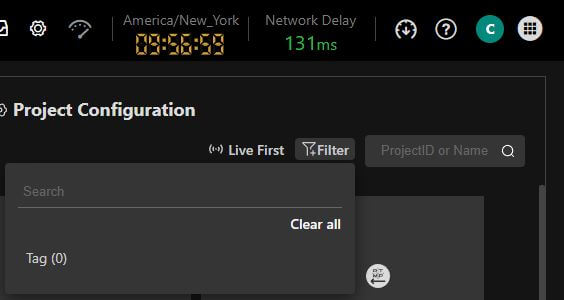
- Click Clear all to remove your filters.
- Click Filter again to hide the menu.
Live First + Project filter feature
The Live First icon in the + Project panel allows users to filter the projects displayed by Live First, Last Edited, Last Created, and Alphanumeric.
To use the project filter feature:
- Click Live First in the + Project panel.
- The Filter menu opens.
- Make a selection from the menu.
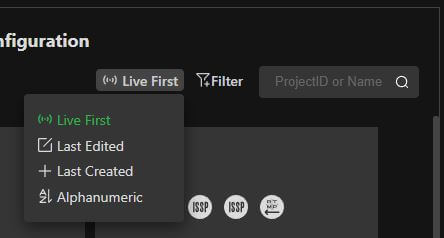
- Click Live First again to hide the menu.
Editing a MediaHub Project before going live
Note: The project parameters can only be edited before going live.
To edit a MediaHub project before going live:
- Click a project in the + Project panel.
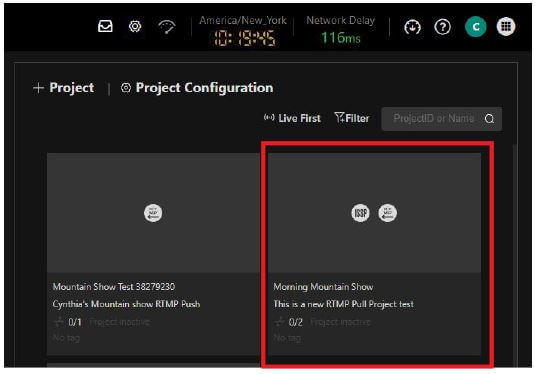
- The Project Configuration page opens in a new tab.
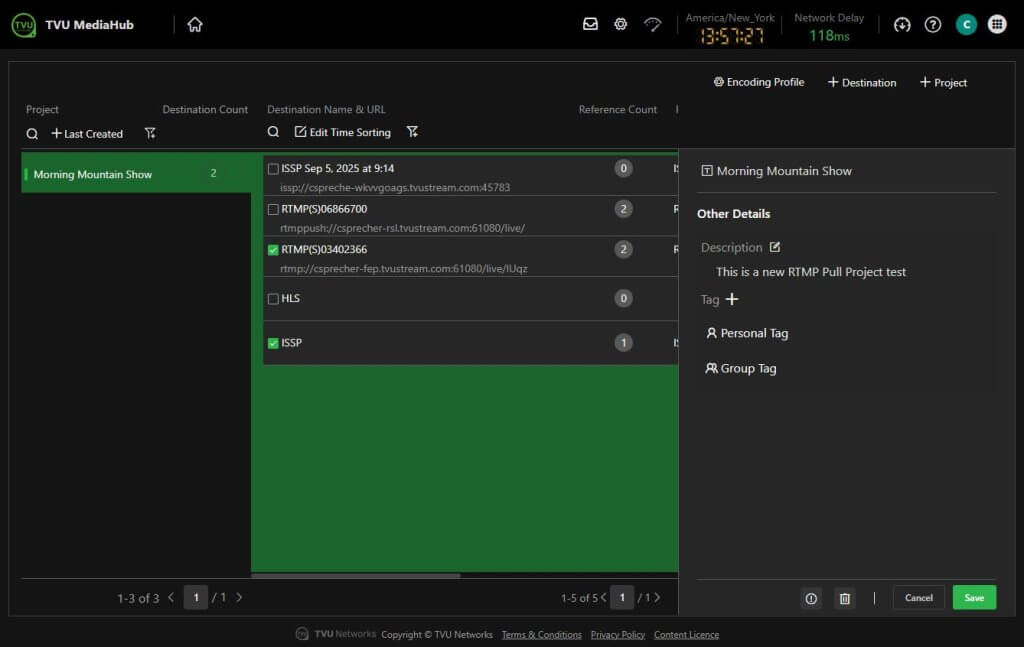
- Click to highlight a project’s assigned Destination Name and URL to show its configuration parameters.
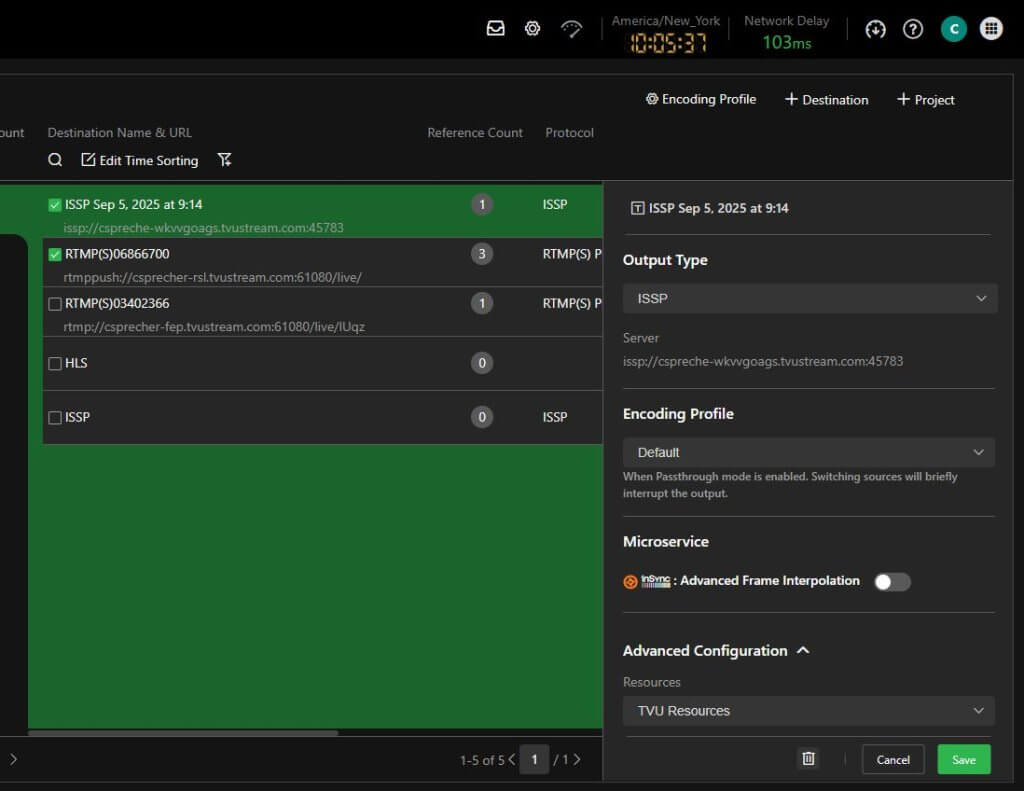
- Make your changes and click Save.
Taking your project live
To take a project live:
- Return to the MediaHub tab.
- Drag and drop your source from the source panel into the output preview window. The video will spin up and go Live.
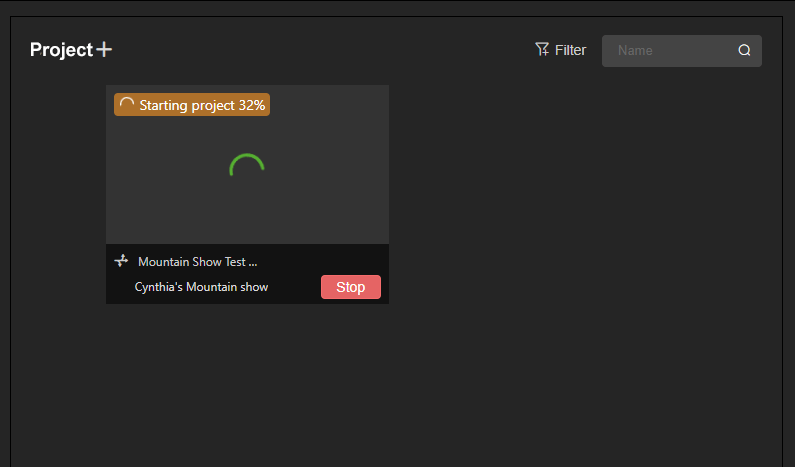
- To stop the video, click Stop.
Audio Video Sync adjustment feature
When a Project is live, you can adjust the audio-video sync by clicking the Audio Delay button in the Program window. This feature allows programmatic control of lip-sync offsets.
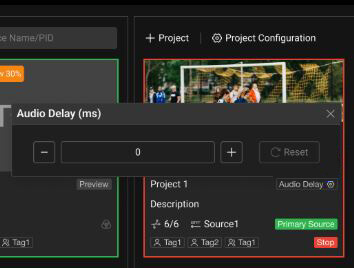
Editing a live project’s output profile
You can add output destinations to a live project on demand. While the program is live, multiple outputs can be set up with unique encoding profiles.
To update your live project’s output profile:
- Click the live project in the MediaHub Project panel. The Project Configuration window opens.
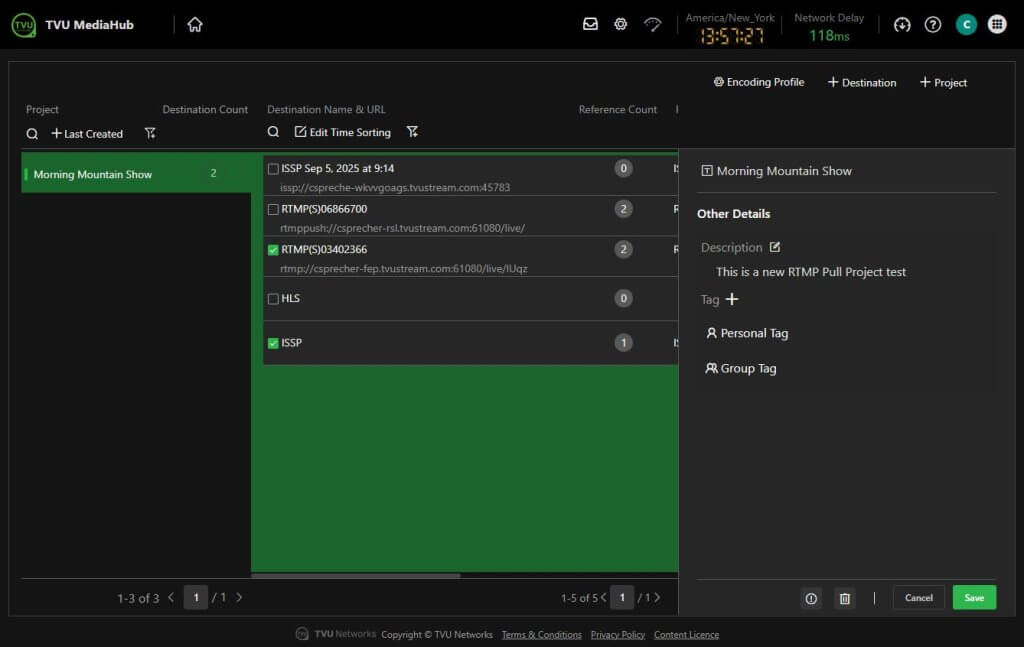
- Click the checkbox of an existing Destination Name and URL in the list to add to your live program. You may also uncheck applied outputs.
- Highlight the Destination Name to open and change the Output type.
- To update the Encoding Profile, click Encoding Profile.
- Make your changes in the right panel.
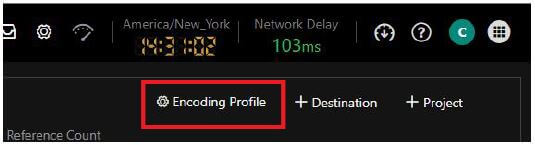
- Click Save.
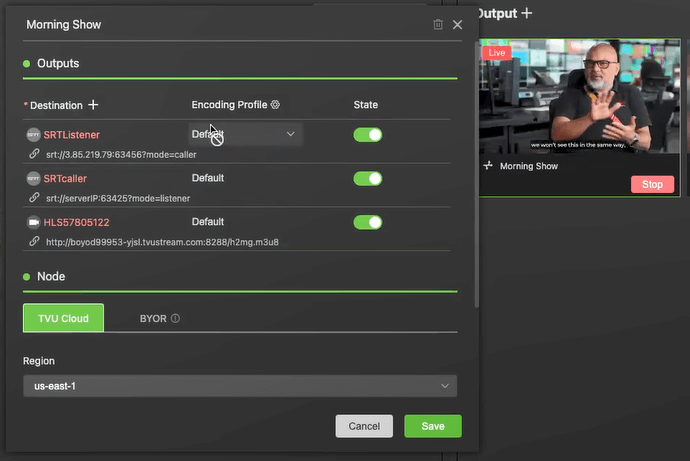
Monitoring usage
The Meter page displays the source, output project, start time, stop time, duration, and the status and health of your Projects.
To monitor your usage:
- Click the Meter icon next to the running timer.

- The Usage window opens.
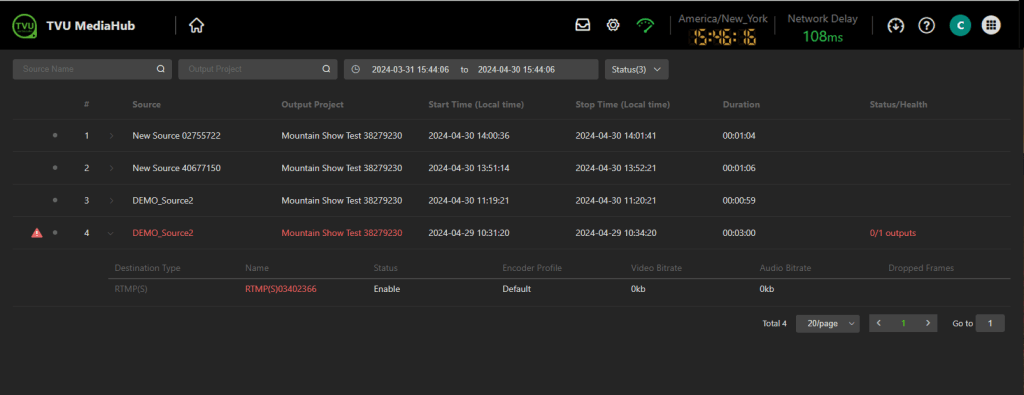
- Users can search by Source Name, Output Project, and filter Status types using the top navigation resources.
- Click the browser Back button to return to the MediaHub interface.
Restarting a project
To restart a stopped project:
Select the source in the MediaHub + Source panel, then drag and drop the source back into the Project Preview window.
Changing a Live project info source
When you drag and drop your new info source into the project window and click the Confirm button to switch sources, the source releases the previous source from the decoder, connects the source, routes the signal, accesses the transcoder conversion, and scales the video in place.
To change a live project info source on demand, complete the following steps:
- Select a source from the source panel and drag and drop it into the project preview window.
- Click the Confirm button to switch sources.
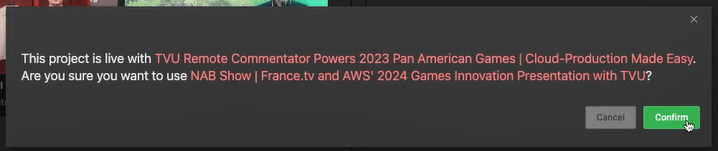
Project sharing feature
Users can now share access to their projects with other users and subgroups within the same root group. This new feature can be used for collaboration purposes.
To share a project and customize the access rights for different users:
- Click a Project in the Project panel.
- Click the Arrow icon at the top-right of the pop-up window.
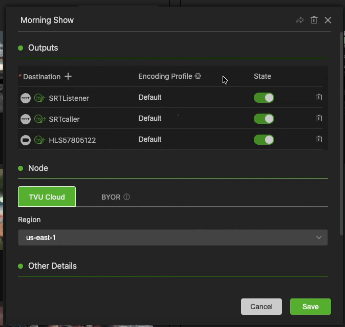
- The project access window opens and displays the projects you own and can share.
Important: Sharing projects and allows management rights to those you share with.
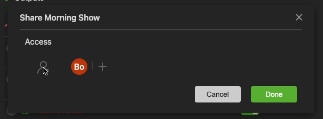
- Click the Plus “+” icon. In the pop-up window, make your selection from the drop-down menus.
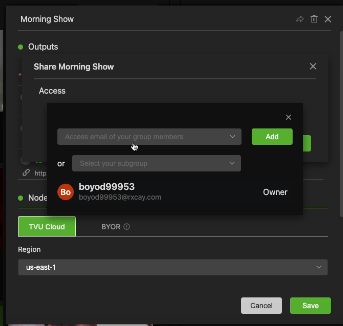
- Click Add, Done, and Save.
- A “Save Success” message displays.
- The user you have shared the project with will see it in their Project panel.
Source sharing feature
Source owners can share their sources with other users and groups. Shared sources can be customized with different users’ access rights.
To share a Source:
- Click a Source in the Source panel.
- Click the Share icon at the bottom of the pop-up window.
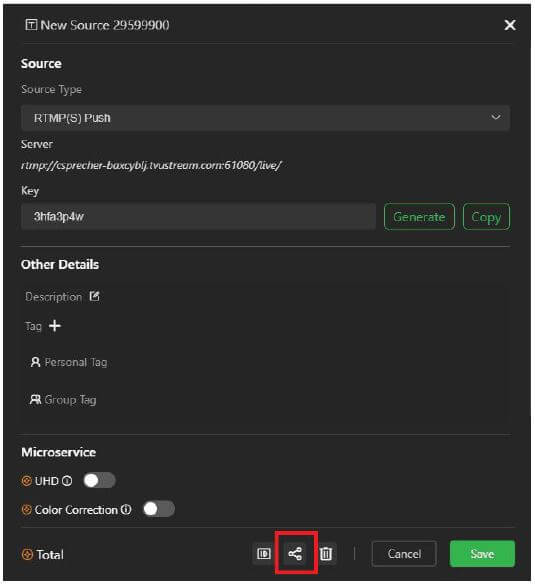
- The Share New Source pop-up window will be displayed.
- Enter the user’s email address or Group Name in the “People with Access” field.
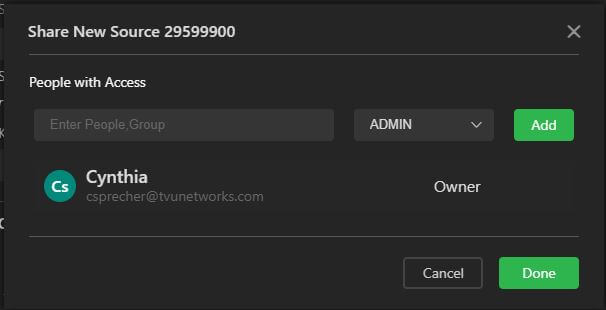
- Click the drop-down menu and select an Access right for the user.
- Click Add, then Done.
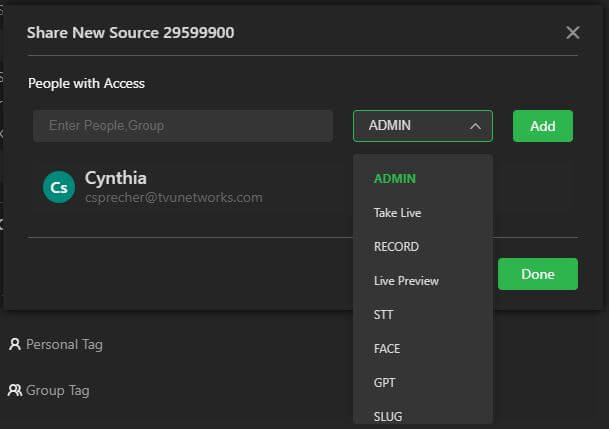
Tag feature – Sources
Add custom tags to your sources to quickly find and manage associated resources.
To add Personal and Group tags to your source:
- Click a source in the + Source panel.
- The Source info panel displays.
- Scroll down to the Details panel.
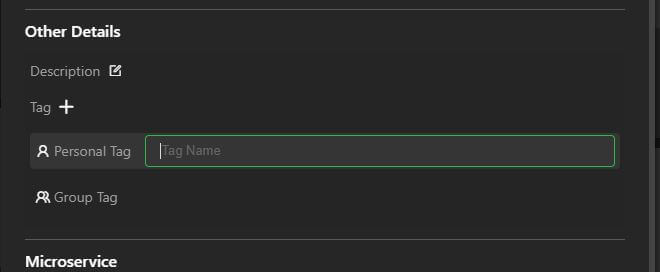
- Select Personal Tag if you want the tag to be visible only to you. Click Group Tag if you want the tag to be visible to other users in your group who have access to the object it’s assigned to.
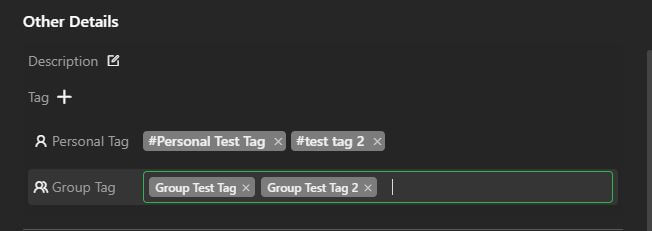
- Click the tag type and enter the Tag Name(s). To confirm your entries, click Save at the bottom of the source panel.
Source panel filter feature
The Filter icon in the MediaHub + Source panel allows users to filter and display sources in the panel by type and tag name.
To use the filter source feature:
- Click Filter in the + Source panel.
- The Filter menu opens.
- Enter a source name in the Search field to locate and display a specific source.
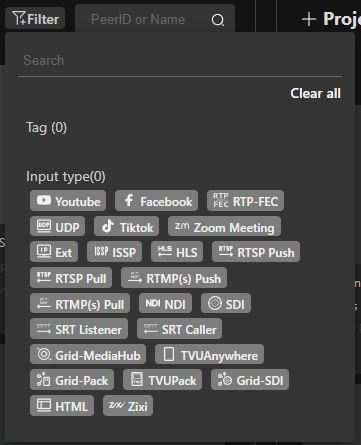
- Selecting a source input type in the list opens the Add a source option.
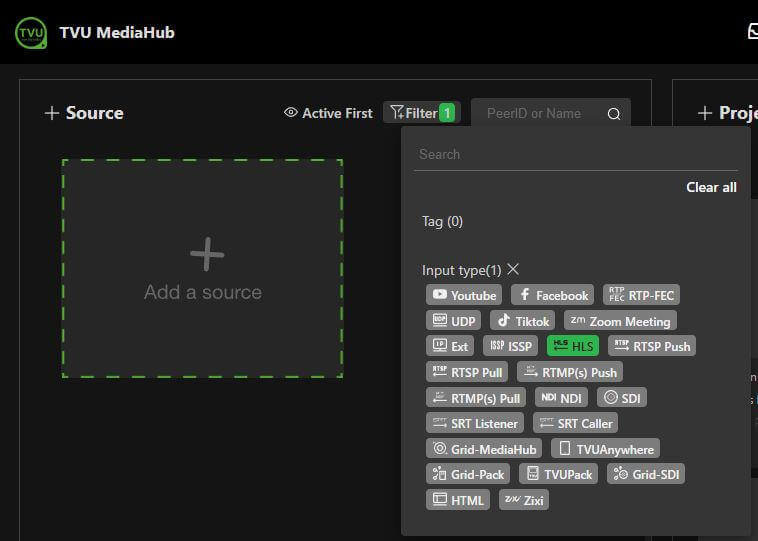
- Click Clear all to remove your filters.
- Click Filter again to hide the menu.
Active First + Source filter feature
The Active First icon in the + Source panel allows users to filter the sources displayed in the panel by Active First, Last Edited, Last Created, Alphanumeric, and source type.
To use the Active First filter feature:
- Click Active First in the + Source panel.
- The Filter menu opens.
- Make a selection from the menu.
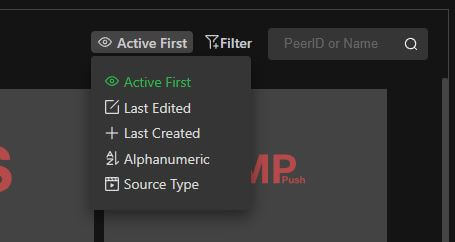
- Click Active First again to hide the menu.
Deleting Projects and Sources
Complete the following steps to permanently delete a project or Source from your MediaHub user interface.
Deleting a Project
To delete a project:
- Click a stopped project in the + Project panel.
- The Project configuration window opens in a new tab.
- Click the trash icon at the bottom of the Project panel.
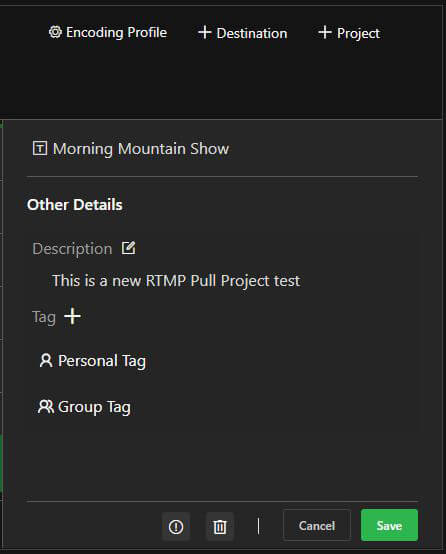
- The confirmation message will display.
- Click Confirm.
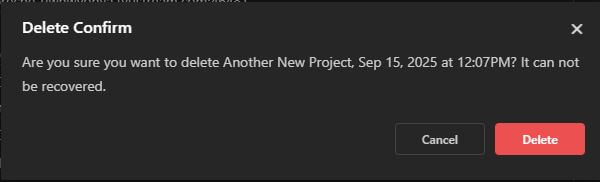
Deleting a Source
To delete a Source:
- Ensure your project associated with the source is not live.
- Click a Source in the + Source panel.
- The Source configuration panel will be displayed.
- Click the trash icon at the bottom of the panel.
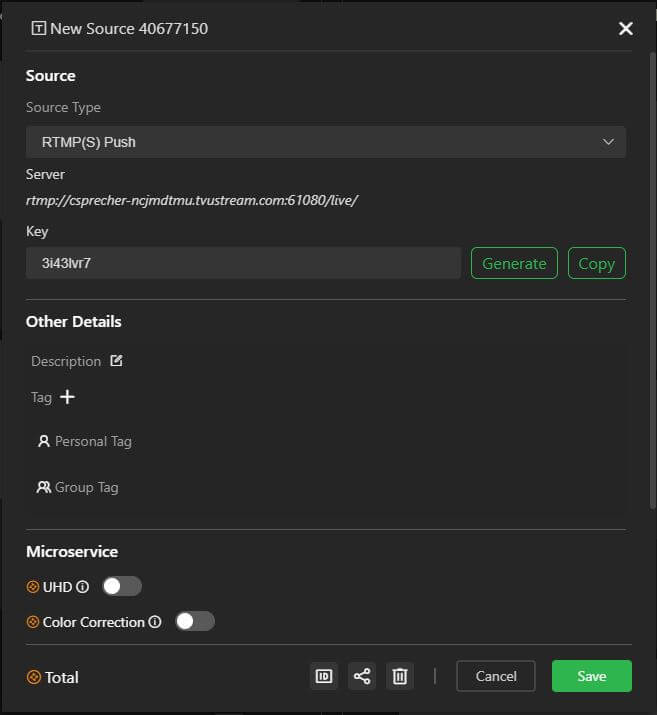
- The confirmation message will display.
- Click Confirm.
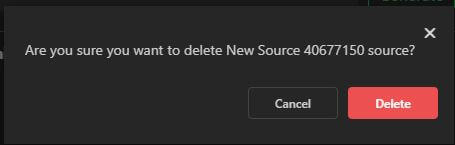
Managing Subscriptions
To subscribe to an On-Demand or Managed Plan, complete the following steps:
- Click the User preferences icon and select Plan Management.
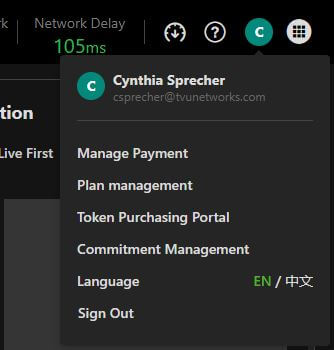
- The Manage Subscriptions window opens.
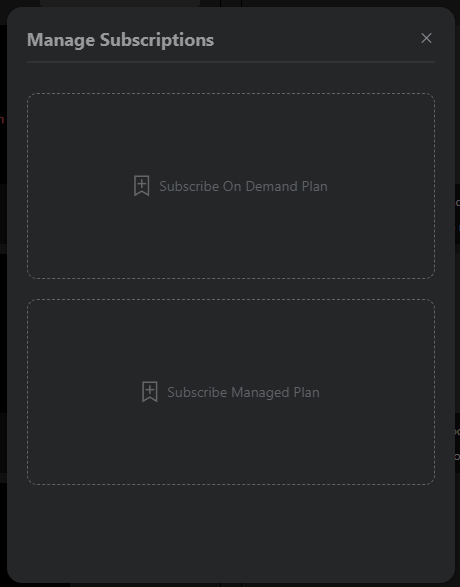
- Make a selection to:
- Subscribe to the On-Demand Plan: On-Demand includes pay-per-use, monthly, or yearly plans.
- Subscribe Managed Plan: Manage monthly and yearly per 4 CPU core plans.
Manage Payment portal
Users can set up and manage their account payments online using the Management Payment portal.
- To access the Management Payment portal, click the User Preferences icon and select Manage Payment.
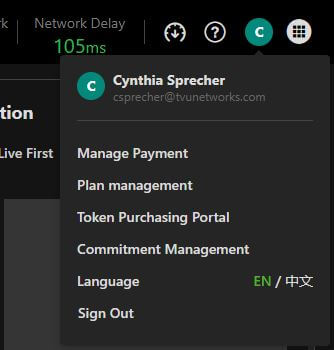
- Click OK.
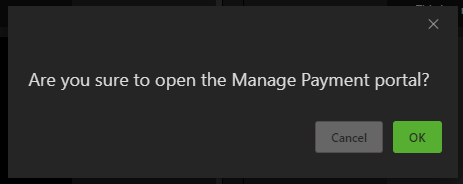
To exit MediaHub
To exit MediaHub:
- Stop all running programs in the Project panel.
- Click the User Preferences icon in the top navigation bar.
- Click Sign out.
Appendix – TVU Agent installation
The TVU Agent is a lightweight software module used across all TVU SaaS products, including MediaHub and MediaMesh. It enables your local hardware to connect to the cloud, allowing seamless resource usage and control.
Users will first need to contact TVU Support to install the Agent. As a MediaHub user, the SDI Input source does not require TVU hardware to enable a device’s SDI input or output.
TVU Agent installation includes the following steps:
- Step 1 – Log in to the TVU Home user interface
- Step 2 – TVU Agent Installation
- Step 3 – Execute the installation command
- Step 4 – Activating the TVU Agent
- Creating additional Box Pools
- Box Pool port mapping
- MediaHub verification and testing
- Troubleshooting
TVU MediaHub QSUG Rev B EN 10-2025 – © Copyright 2025 TVU Networks Corporation, All rights reserved in all media.