Contents
- Introduction, setup, and base operation
- Features overview
- About this guide
- Model TE5500 front and back panel overviews
- Model TE5700 front and back panel overviews
- Before you begin
- Model TE5500 setup
- Model TE5700 setup
- MLink TE5700 front panel controls and operations
- Step 1 – Powering the TVU MLink TE5700 On and Off
- Step 2 – Choosing a transceiver
- Step 3 – Choosing a preset transmission mode
- Step 4 – Going live with your transmission
- Step 5 – Using the display or HDMI port
- Advanced Configuration
- Antenna configuration: RPS Link and MLink v7 model TE5700
- Advanced transmitter operations
- File-based workflows
TVU MLink TE5500 and TE5700 User Guide

TVU MLink is the complete and versatile rack-mount IP video solution designed specifically for use in vans, trucks, sport utility vehicles, and in fixed studios. MLink uses all cellular 3G/4G/LTE/5G, satellite, microwave, WiFi, and Ethernet connections to transmit a high-quality and reliable video stream in HD with sub-second latency. A stream can be started with any type of connection, with additional ones added or removed at any time without video disruption.
Chapter 1 – Introduction, setup, and base operation
The TVU MLink features Inverse StatMux Plus (IS+) technology for dependable video broadcast in even the most challenging transmission environments, such as a moving vehicle. TVU MLink uses IP67-rated external roof-mounted antennas to ensure the best possible signal strength.
The TVU MLink transmitter also features the new TVU 7 platform, which supports the TVU Partyline feature.
TVU MLink overview
TVU MLink models TE5500 and TE5700 are a part of the TVU ecosystem. The video streams from MLink can also be easily distributed to multiple locations using TVU Grid® for live video switching, routing, and distribution solutions.
The TVU MLink TE5500 transmitter (encoder) uses the TVU Command Center Web interface, which provides a cloud-based centralized management and control solution for all TVU devices and services. For detailed information about TVU Command Center, refer to the “TVU Command Center Setup and User Guide.“
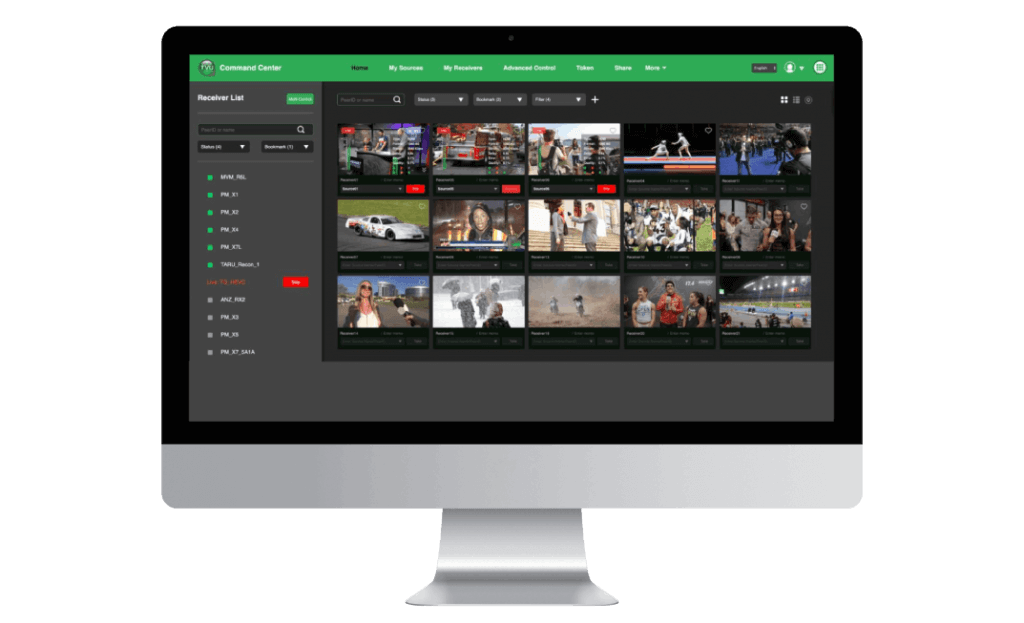
Features overview
TVU MLink Model TE5500 contribution encoder:
- MLink TE5500 is an IS+ transmitter in a 1RU rack-mount form factor.
- Auto-senses and supports virtually all video formats 4K 25/30P, 1080p, 1080i, 720p, NTSC/PAL transmission using HEVC or H.264 VBR or CBR encoding (300K-50Mb/s).
- Connect to virtually any live professional/consumer video device via 6G-SDI or HDMI 2.0a input, including cameras, video routers, pool feeds, video switchers, video players, and more.
- Ultra-low latency transmission over commodity internet. Glass-to-glass latency as low as 500ms over cellular / 350ms over Ethernet.
- Supports up to 16 SDI-embedded audio channels or 8 channels of HDMI-embedded audio.
- Single Ethernet port for commodity internet connectivity.
- Support for TVU Return Video Feed via rear-panel HDMI port.
- Status monitor output via DP or HDMI.
- Talkback support uses TVU Voice (2-way voice) or traditional IFB (package dependent).
- Supported as a source when used with TVU Partyline for collaboration.
- Dual encoder support (package dependent); one is dedicated for live transmission, and the other automatically records in a 7.5 hour, 8 Mbps CBR loop anytime an input is connected (whether you are live or not). Access recordings locally or via the TVU Transceiver back at the studio.
- Upload files from the field using a connected USB device (thumb drive or HDD/SSD) with file management capability (Package dependent).
- Web-based ConfigT interface for local or remote monitoring and control. Supports up to 6 IP source inputs.
- Supports HTTP, UDP, RTMP, and RTMPS protocols.
- Directly compatible with TVU Cloud production tools, including TVU Command Center, TVU Producer, TVU Partyline, TVU Channel, and TVU CloudR.
TVU MLink Model TE5700 – IS+ field / Remote uplink:
- The MLink TE5700 is an IS+ transmitter in a 2RU rack-mount form factor.
- Aggregates any mix of cellular, Ethernet, WiFi, satellite, and microwave.
- Supports up to 6 embedded LTE or 5G modems. Ships standard with external IP67 rated external LTE antennas (3m cables) or optional 5G antennas.
- Has the ability to support a mix of 5G (optional) /LTE/4G and 3G modems (internal to the chassis) with external SMA antenna connections (4x SMA per 5G Modem, 2x SMA per LTE modem). The MLink TE5700 allows modem antennas to connect directly to the chassis, simplifying cabling.
- Auto-senses and supports virtually all video formats, including 4K (25/30P), 1080p, 1080i, 720p, NTSC/PAL transmission using HEVC or H.264 VBR or CBR encoding (300K-50Mb/s).
- Connect to virtually any live professional/consumer video device via 6G-SDI or HDMI 2.0a input, including cameras, video routers, pool feeds, video switchers, video players, and more.
- Super low-latency transmission over commodity internet. Glass-to-glass latency as low as 500ms over cellular / 350ms over Ethernet.
- Supports up to 16 channels of SDI-embedded audio or 8 channels of HDMI-embedded audio.
- Dual encoder support (package dependent); one is dedicated for live transmission, and the other automatically records in a 7.5 hour, 8Mb/s CBR loop anytime an input is connected (whether you are live or not). Access recordings locally or via the TVU Transceiver back at the studio.
- File upload management; Upload files from the field using a connected USB device (thumb drive or HDD/SSD) with file management capability (package dependent).
- Web-based ConfigT interface for local or remote monitoring and control. Supports up to 6 IP source inputs.
- Easily accessible front panel SIM card slots for easy configuration.
- Front panel LCD interface for easy configuration, control, and monitoring.
- Embedded outbound WiFi module with external antenna support (MIMO) for use with IS+ transmissions.
- Embedded HotSpot WiFi module with external antenna support (MIMO) for access point use (Internet connectivity).
- Support for TVU Return Video Feed via rear-panel HDMI port.
- Talkback support uses TVU Voice (2-way voice) or traditional IFB (package dependent).
- Supported as a source when used with TVU Partyline for collaboration.
- Optional TVU Router support (TVU model RE980 only) which turns MLink into a high-speed access point in virtually any location. All data connections are aggregated together to provide high-speed connectivity.
- Optional dual power supply
- Directly compatible with the TVU Cloud production tools, including TVU Command Center, TVU Producer, TVU Partyline, TVU CloudR, and TVU Channel.

About this guide
This MLink User Guide provides specifications and instructions for setting up and operating two MLink Models, the TVU MLink Model TE5500 (for Ethernet applications) and the TVU MLink Model TE5700 transmitters.
Main topics:
- Setting up the TVU MLink model TE5500 and model TE5700
- Using the faceplate controls and operations panel
- Configuring, monitoring, and controlling the TVU MLink transmitter using the Web UI
- Operating the TVU MLink model TE5500 and model TE5700
Model TE5500 front panel overview
The TVU MLink model TE5500 front panel features the following connections, indicators, and controls.
Note: USB ports on the front panel are intended to support only a keyboard and mouse. Do not connect USB modems, network adapters, and like devices into these ports.

Model TE5500 rear panel overview
The TVU MLink model TE5500 rear panel features the following connections.
Note: The USB ports support up to four USB devices from any of the six ports.
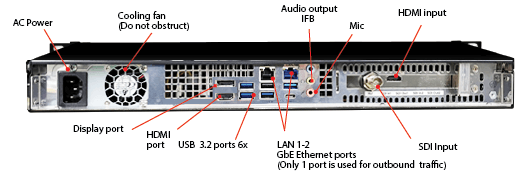
Model TE5700 front panel overview
The TVU MLink model TE5700 front panel features the following connections, indicators, and controls. The TE5700 ships with 3 standard LTE dome antennas to support 6 modems.
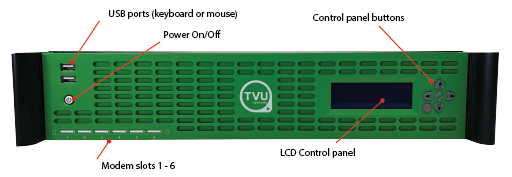
Model TE5700 rear panel overview
The TVU MLink model TE5700 and rear panel feature the following connections.
Note: The top left USB port supports WiFi while the bottom right port supports hotspot functionality (for TE5700 support only)
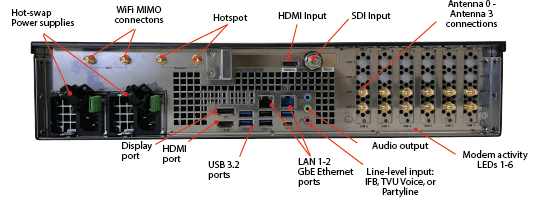
Before you begin
Complete the following procedures to set up the TVU MLink model TE5500 and TE5700 transmitters.
Refer to the front and rear panel overviews for MLink transmitter connection descriptions and locations to assist with the setup procedures. Contact TVU Support if you have any difficulties during the setup process.
MLink TE5500 transmitter setup procedure
Complete the following steps to set up the MLink model TE5500 transmitter. All input sources must be in a supported video format and frame rate:
- Connect the factory-supplied AC power cable to the MLink and AC power source.
- Connect a computer display connector to the rear panel display or HDMI output port to view real-time system status.
- Connect a TP-Link wireless card dongle to the top left rear panel USB port to enable WiFi if required.
- Connect a TP-Link wireless card dongle to the bottom right rear panel USB port to enable hotspot functionality if required.
- Connect an Ethernet cable to the left Ethernet port on the rear panel.
- Connect the HD/SD video source to the SDI or HDMI port on the back of the MLink. Refer to the rear panel overview diagram for the SDI input and HDMI input port locations.
Note: Supports up to 8 channels of embedded audio.
- TVU IFB and VoIP service are provided using the USB audio box connected to the receiver. Connect your audio equipment as appropriate.
MLink TE5700 transmitter setup procedure
Complete the following steps to set up the MLink model TE5700 transmitter:
Note: All input sources must be in a supported video format and frame rate.
- Connect the factory-supplied AC power cable to the MLink and AC power source.
- Connect the computer display to the rear panel display or HDMI output port to view real-time system status.
- If required, connect WiFi MIMO antennas to the top left WiFi connectors to support the MIMO mode configuration for LTE downloading (does not support uploading.)
- Connect an Ethernet cable to one of the two GbE Ethernet ports on the rear panel.
- Connect the antenna connector to the modem connection on the rear panel:
- LTE dome antenna (3 antennas) with two connectors. One antenna supports 2 modems and should be installed at least 20 centimeters apart.
- 5G modem antenna (one per modem) with four connectors. The 5G antenna should be installed at least 20 centimeters apart.



- Connect the HD/SD video source to the SDI or HDMI port on the back of the MLink. Refer to the rear panel overview diagram for the SDI input and HDMI input port locations.
Note: Supports up to 8 channels of embedded audio.
- TVU IFB and VoIP service are provided using the USB audio box connected to the receiver. Connect your audio equipment as appropriate.
MLink TE5700 front panel controls and operations
You will use the control panel buttons to access common functions on the device, such as switching receivers, transmitting modes, or triggering a live transmission.
The control panel button functions are as follows:
- Press the Left and Right arrows to switch between paired receivers or transceivers.
- Press the green check button to go live or to confirm an action.
- Press the Red X button to stop a live transmission or deny an action.
- Use the Up and Down arrows to switch between preset transmission modes.
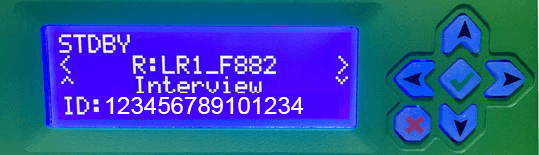
Step 1 – Powering the TVU MLink TE5700 On and Off
Complete the following steps to power on/off and restart the MLink transmitter:
- To power On the TVU MLink, press the power button in the front panel’s left lower section.
The name and PID number of the unit displays on the MLink LCD screen during boot-up. - To power Off the TVU MLink, press and hold the power button down for more than four seconds.
Note: The TVU MLink will automatically restart if the power button is pressed and held in for less than four seconds.
TVU MLink TE5700 front LCD panel and functions
The MLink front LCD display panel allows the user to view the status of the following functions:
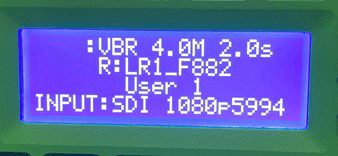
Transmission status monitor
The transmission status monitor displays the current transmission status of the paired TVU One, referred to as the “TVU Pack.”
- If the display is flashing “LIVE,” it indicates the transmission is live.
- If a camera or input source is not connected to the TVU MLink transmitter, the LCD panel displays “Online.”
- If a video source is detected, but the session is not Live, the display will show “STDBY” to indicate it is in Standby mode.
Receiver name
The currently selected receiver name is displayed on line 2.
Preset transmission mode
The transmission mode status for the selected receiver is displayed under the receiver name.
Input
The input source is displayed on line 4.
Using the TVU MLink controls and operations panel
Complete the following procedures in steps 2 through 4 to use the TVU MLink front panel controls and operations functions. The MLink status displays on the LCD screen.
Note: Refer to the following “LCD status display panel” figure unless otherwise indicated for this section.
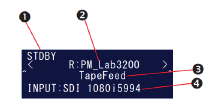
Figure reference: LCD status display panel
Step 2 – Choosing a transceiver
- Locate the currently selected transceiver’s name. Refer to callout ( 2 ) on the MLink “LCD status display panel” figure.
- To choose a preset transmission mode, use the controls and operations panel. Press the Left and Right arrows to scroll through and select the available receiver.
- Verify your change on the LCD panel.
The default preset transmission mode may be different for each receiver or transceiver. You may see the preset transmission mode change when switching between other receivers and transceivers.
Step 3 – Choosing a preset transmission mode
- Locate the preset transmission modes displayed under the receiver name. Refer to callout ( 3 ) on the MLink “LCD status display panel” figure.
- To choose a preset transmission mode, use the controls and operations panel Up and Down arrow keys to scroll through and select the desired option.
- Verify your change on the LCD display panel.
Step 4 – Going live with your transmission
- Before going “Live,” connect the camera or input source to the MLink transmitter. If a camera or input source is not connected, “Online” displays in the top left corner of the LCD panel.
- Verify that the camera or input source is connected. The LCD panel displays “STDBY” in the top left corner of the LCD panel. Refer to callout ( 1 ) on the MLink “LCD status display panel” figure.
- To go “Live,” press the green check mark button on the front control panel. The transmitter will prompt you to start a live transmission in the LCD display.
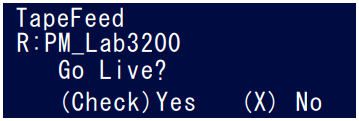
- To confirm, click the green check mark button once more.
- To deny the request, click the front panel controls red X button. The selected preset transmission mode and paired receiver name will display on the LCD panel.
- When the transmitter is in “Live” mode, the word “LIVE” (as shown in the go-live confirmation display) blinks in the top left corner of the LCD panel. The variable bitrate will also display in real-time next to the flashing “LIVE” indicator.
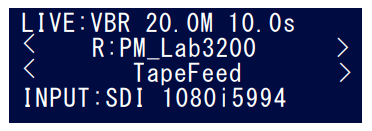
The selected preset transmission mode, paired receiver name, and input source are displayed.
- Press the red X button on the control panel to stop a live transmission. The unit will prompt you to stop the live transmission, as shown in the following figure.
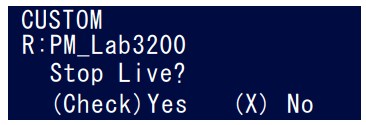
- To confirm that you want to stop the transmission, press the front panel’s controls’ green check mark button. Then, click the red X button on the front panel controls to deny the request.
- After the live transmission has stopped, the screen returns to (“STDBY”) mode.
Step 5 – Use the Display or HDMI port to view the Video preview and transmission status screen
To view a detailed view of the status screen, complete the following steps to connect a monitor to the Display or HDMI port on the TVU MLink rear panel:
- Connect a Display or HDMI monitor cable to the appropriate port on the TVU MLink to view the detailed status display screen.
- Connect a camera to the TVU MLink and power on both the camera and MLink devices. The Video Preview Transmission screen displays.
Video Preview Transmission screen
Refer to the following “Video preview transmission screen” figure and the live TVU MLink display status screen settings and descriptions list.
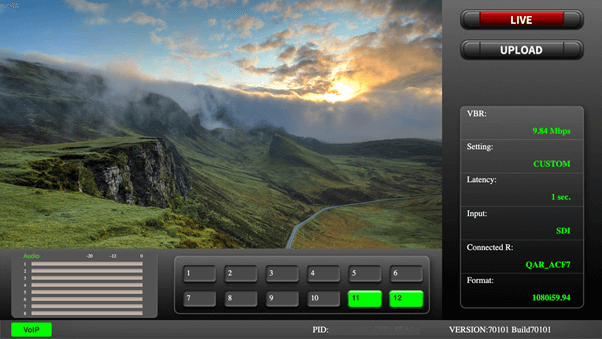
TVU MLink display status screen settings and descriptions:
- Input preview – Shows the live picture from the camera and captured in TVU MLink.
- Transmission status monitor – Provides the current transmission status of the TVU Pack. TVU MLink transmits a “Live” picture if the indicator is red. If the indicator displays black/gray, the TVU MLink is not transmitting live and is on “Standby.”
- File upload status monitor – Displays the progress of any file being uploaded from the TVU MLink’s SSD hard drive to the TVU Receiver.
Note: Uploading a file is not possible when the TVU Pack is in “Live” mode.
- Data card status monitor:
– Displays the current number and status of all data cards connected to the TVU MLink.
– The status of data cards connected to the Pack will appear as green, red, or black.
– The green status indicates that the data card is connected.
– The red status indicates that the data card is attempting to dial.
– The black status indicates there is no card.
- TVU MLink PID and firmware version information – Indicates the unit’s identifying PID and version number. Be sure to have this information available when contacting TVU customer support.
- Audio input level monitor – Dynamically displays a graphic indicator in color for the TVU MLink audio input level (DBFS).
- VoIP/IFB indicator – Indicates whether or not the IFB function is on. The small red IFB box indicates that the IFB function is enabled and connected. If the red box does not appear, IFB is not connected or is disabled.
Standby video input status screen
Refer to the following “Standby video input status screen” and the TVU MLink standby video status screen settings and descriptions list.
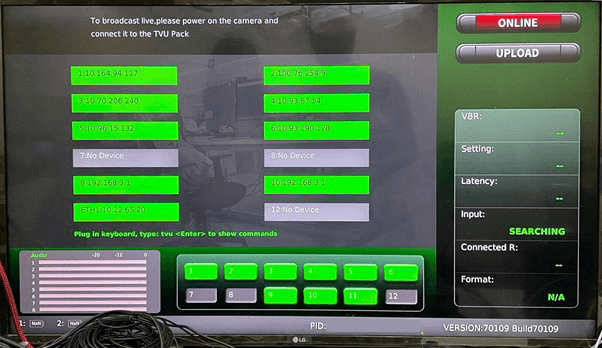
- Connection status:
– Displays the status and IP of each network connection. The status of data cards connected to the TVU Pack will appear green, red, or black.
– The green status indicates that the data card is connected.
– The red status indicates that the data card is attempting to dial.
– The black status indicates there is no card detected.
- Transmission status monitor – Provides the current transmission status of the Pack. TVU MLink transmits a “Live” picture if the indicator is red. If the indicator is black/gray, TVU MLink is not transmitting live and is on “Standby.”
- File upload status monitor – Displays the progress of any file being uploaded from the TVU MLink’s SSD hard drive to the TVU Receiver.
Note: Uploading a file is not possible when the TVU Pack is in “Live” mode.
- Data card status monitor:
– Displays the current number and status of all data cards connected to the TVU MLink.
– The status of data cards connected to the TVU Pack will appear green, red, or black.
– The green status indicates that the data card is connected.
– The red status indicates that the data card is attempting to dial.
– The black status indicates there is no card detected.
- VoIP/IFB indicator – Indicates whether or not the IFB function is on. The small red IFB box indicates that the IFB function is enabled and connected. If the red box does not appear, IFB is not connected or is disabled.
- TVU MLink PID and firmware version information – Indicates the unit’s identifying PID and version number and is used when contacting TVU customer support.
- Audio input level monitor – Dynamically displays a graphic indicator in color for the TVU MLink audio input level (DBFS).
Chapter 2 – Advanced Configuration
This section provides instructions for advanced configuration settings for hotspot, WiFi, modem, microwave, router, and BGAN configuration for the MLink model TE5700 transmitter.
TVU MLink system status monitoring and control using a Web browser, or smart mobile devices
The TVU Transmitter’s operational status can be monitored, and various parts of the transmission can be controlled from a Web browser. This interface can be accessed using a standard web browser connected to the TVU MLink TE5700 hotspot USB port on the rear transmitter panel.
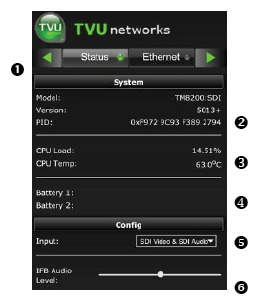
The MLink transmitter status screen allows you to monitor the following operations:
(1) Scroll bar – Use the Scroll bar on an iPhone or smart device to select a status screen to monitor and control all aspects of transmission, including data cards, Ethernet, WiFi, BGAN, Receiver, and return video feed.
Note: If you are using a Display or HDMI display, you will make your selections from a drop-down menu.
(2) TVU Pack information – Provides information about a specific TVU Pack, including model number, version number, and PID.
(3) CPU – Displays the current CPU capacity and temperature.
(4) Battery – Main battery status (Information is not applicable for the TVU MLine product).
(5) Input – Displays the input source.
(6) IFB – Allows the user to change the audio level of the IFB function.
Connecting the MLink TE5500 to the internal hotspot (optional)
Complete the following steps to configure the TVU MLink transmitter to the internal hotspot using your iPhone or smart mobile device:
- Connect the TP-Link WiFi dongle to the rear panel bottom right USB port.
- Search for the Hotspot on your iPhone/smart device. Then, when prompted, enter the case-sensitive SSID:
- TVUPACK_XXXX
(Where X is the last 4 digits of the MLink’s PID) - The default password is the last 8 digits of the MLink PID
- All password characters are uppercase. The password can be changed in the Web UI if desired.
- TVUPACK_XXXX
- Connect to the SSID using your iPhone/smart device. Refer to the following “TVU MLink status; video and network screen” for examples of how the status screens display on a smart device Web browser.
- Once the connection is established, open a web browser and enter the following IP address in the address line to see the TVU Pack status: http://192.168.3.1
- Click Status in the drop-down menu in the Web user interface to view the system information.
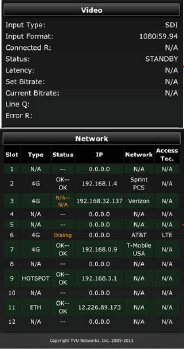
The MLink transmitter status screen allows you to monitor the following video and network operations:
(1) Video – Displays video transmission information and status.
(2) Network – Modem card information, including type, connectivity, and IP address, all organized by slot number.
Ethernet configuration and settings
Complete the following steps to set up and configure Ethernet using the MLink setup and configuration screen:
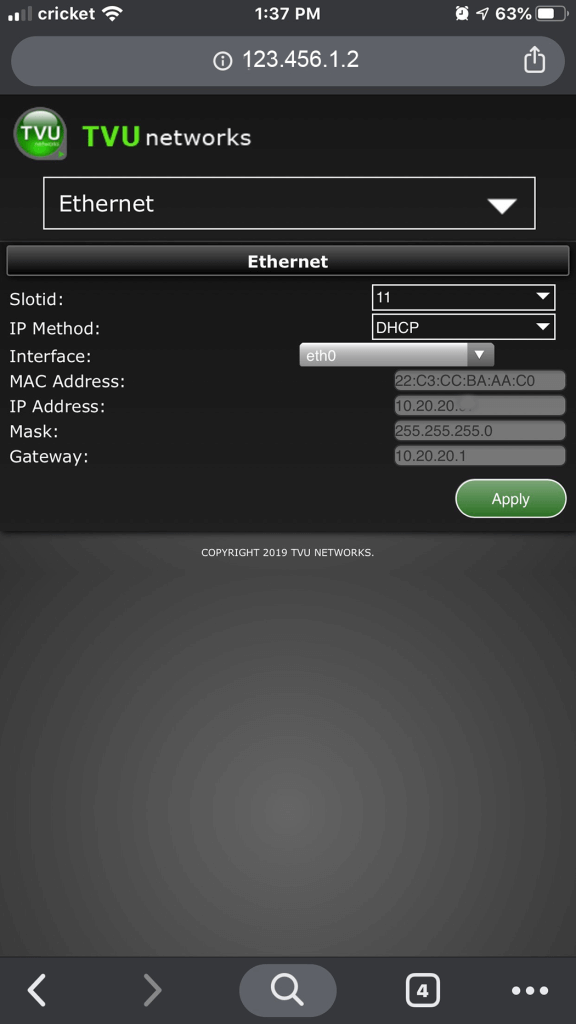
- Click the drop-down menu and select Ethernet. Then click the Interface drop-down menu and select eth0.
- Click the IP Method drop-down menu and select a Static or DHCP IP method.
- If your IP method is static, you can enter a static IP address in the IP Address field.
- If your IP method is static, enter the Subnet Mask in the Mask field.
Note: The DHCP IP address is automatically generated and cannot be manually entered.
- If your IP method is static, you must enter the Gateway in the Gateway field.
IMPORTANT: Be advised that when “Static” is selected from the “IP Method” drop down menu, you must click the Keep Static check box to keep the desired static IP address from being lost after a reboot.
- Press the Apply button to save your changes.
WiFi configuration and settings
The WiFi menu provides configuration information and access to change the WiFi settings. The MLink TE5500 can optionally support multiple WiFi connections by purchasing optional hardware. For more information, contact TVU Networks support.
When multiple WiFi adapters are connected, you can scan available slots for WiFi adapters and configure the WiFi login information using the TVU MLink WiFi setup and configuration window.
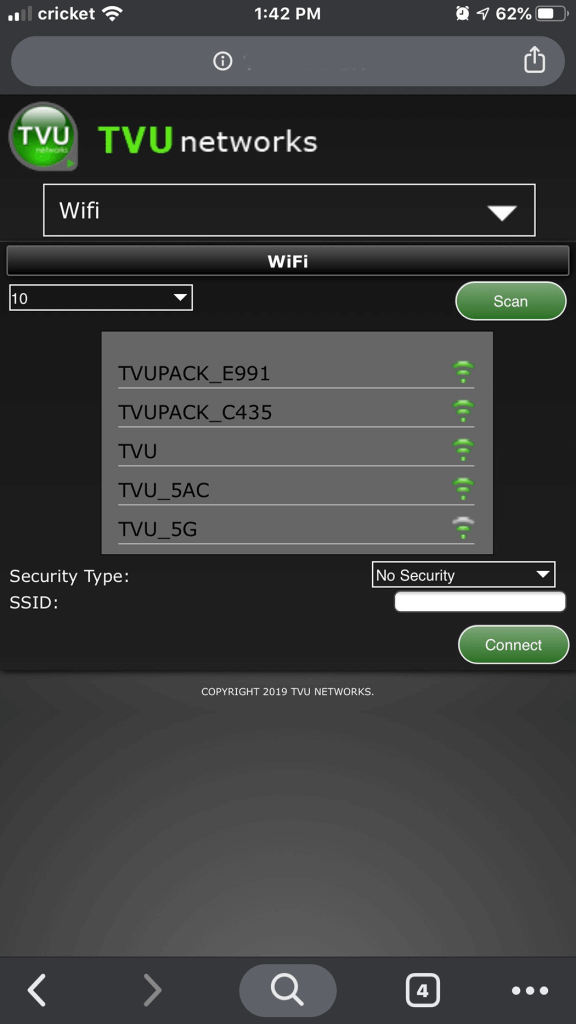
Configuring WiFi
Complete the steps in the following procedure to configure your WiFi settings:
- Click the drop-down menu and select WiFi.
- Press the Scan button to display any available networks. Available networks display in the center panel. Choose the desired network from the center panel.
- Click the Security Type drop-down menu to review the connection’s security type. This setting supports WPA-DSK and WEP.
- In the SSID field, verify your wireless network name.
- Click Connect to save your changes.
Hotspot settings
The WiFi Hotspot menu provides status information on clients connected by the hotspot.
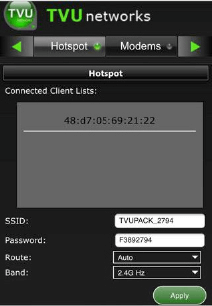
Configuring hotspot
Complete the following steps in the following procedure to view and change hotspot status:
- Click the drop-down menu and select Hotspot.
The Connected Client list window displays a list of devices that are connected by way of hotspots.
- To update the password, edit the password field provided.
The new password must be 8 characters and does not take effect until the system restarts.
- The hotspot feature will enable a connected device to access the internet using one of the connected networks.
- To manually select the route taken (for example, a Hotel WiFi network), choose the path from the Route drop-down menu. In the Band drop-down menu, choose 2.4 GHz or 5 GHz.
- Click Apply to save your changes.
Modem configuration
The Modem screen provides modem configuration information. Many cellular data cards are automatically detected by the TVU transmitter and will self-configure. If this is the case, no further action will be required. However, if a data card requires configuration, you can use the Modem menu to configure it.
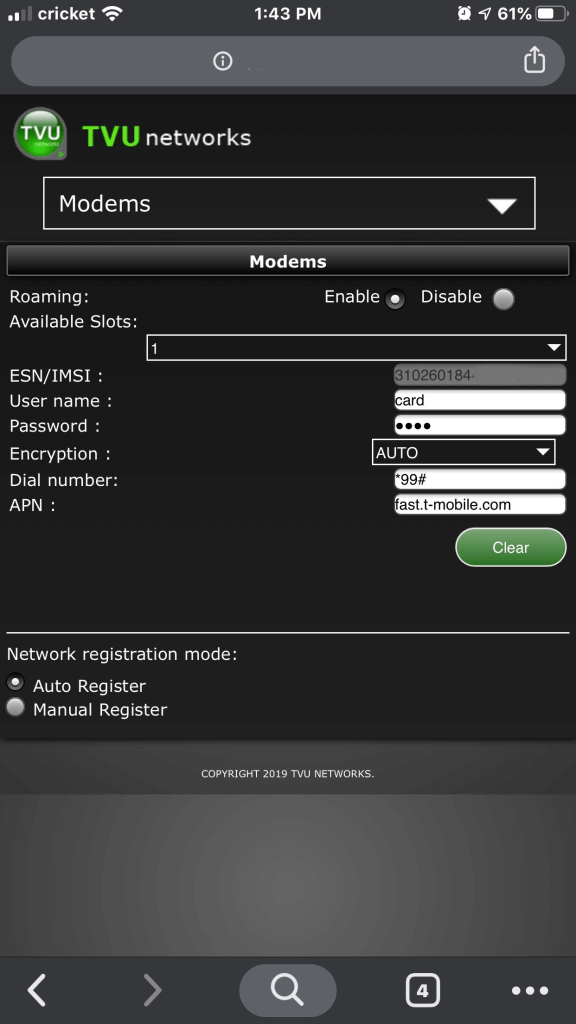
Note: For information about antenna configuration for RPS Link and MLink v7 Model TE5700, refer to “Antenna configuration.”
Configuring data cards
Complete the steps in the following procedure to configure specific data cards:
- Click the drop-down menu and select Modems.
- Click the Scan button to search for available modems.
- Click the Available Slots drop-down list to display a list of available slots for configuration.
- Go to the User Name field to get the carrier user name information from the network carrier.
- Go to the Password field to get the carrier password information from the network carrier.
- Click the Encryption drop-down menu and select the appropriate encryption standard.
- Go to the Dial number field to get the carrier dial information from the network carrier.
- Go to the APN field to get APN information from the network carrier.
- Click the Carrier drop-down menu to select the desired carrier when roaming.
- Click the Scan Carrier button to scan for available carrier networks.
- Click Apply to save any changes.
Router configuration settings
The TVU router has two pass-through data modes, Standard and TVU Router mode. In standard mode, the MLink TE5700 can be used as an internet hotspot using one of the data connections.
In advanced TVU Router mode, the MLink TE5700 can utilize and make available the full aggregate bandwidth of the system for pass-through traffic. As a result, the bandwidth can often exceed 200 Mbps.
Note: TVU Router is an advanced licensed feature that must be activated by TVU Support before it can be used.
Standard mode configuration
Standard mode is used for hotspot pass-through, providing a single default connection. Complete the following steps to configure the pass-through in Standard mode:
- Click the drop-down menu and select Router.
- Click the Standard radio button.
- Click the Apply button.
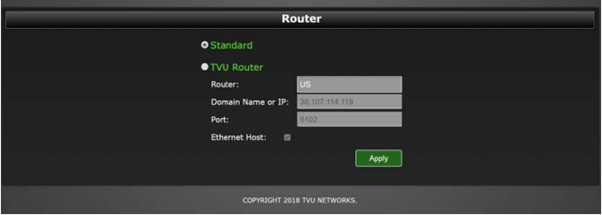
TVU Router mode configuration
Complete the following steps to configure TVU Router mode:
- Click the drop-down menu and select Router.
- Click the TVU Router radio button.
- Click to open the Router drop-down menu and select your region.
- Click the Ethernet Host checkbox to enable services for up to 10 attached devices.
- Click the Apply button.
Note: Refer to the TVU Router User Guide for more information.
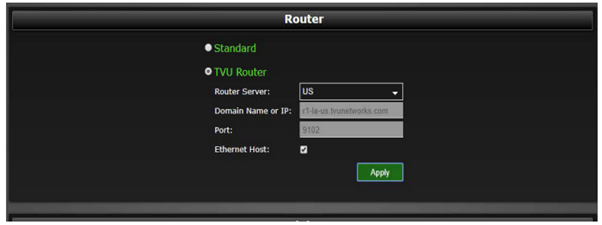
Advanced encoder configuration
Complete the following steps to use the encoder function to choose the video encoding type for the transmitter:
- Click the drop-down menu and select Encoder Type. Selections and their criteria are as follows:
- The encoder type default is H.264.
- If the optional HEVC license is purchased, both H.265 Interview and H.265 Fast Motion mode will be available as selections.
- Select the H.265 Interview radio button for shots containing limited motion, such as stand-ups or fixed-shot interviews.
- Use the H.265 Fast Motion radio button to optimize compression for videos with significant motion elements, such as sports videos with high motion or fast pans and zooms.
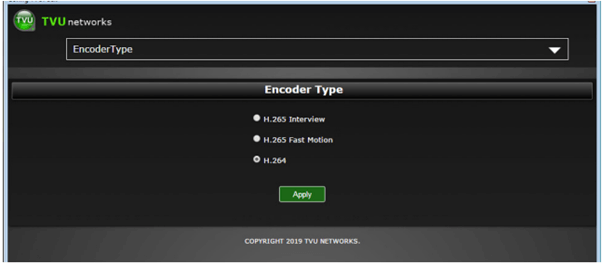
- Click the radio button to select the encoder type that suits your application based on the above criteria. Then, click the Apply button to save your selection.
IP Source – Selecting a camera or outside IP source
Complete the steps in the following procedure to select an outside IP source or camera source from the selection window with which to go live:
- Click the drop-down menu and select IP Source.
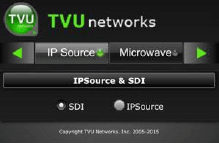
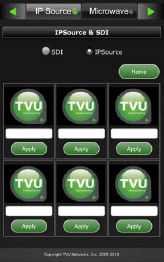
- Click the SDI radio button to display the camera source connected to the TVUPack.
- Click the IPSource radio button to add an IP source with which to go live.
- Click the Home button to send all IP sources in one matrix picture to the TVU MLink receiver.
- Enter the valid IP address in the field under an available source selection with which you want to go live. Then, click the Apply button to save your source selection.
Chapter 3 – Antenna configuration RPS Link and MLink v7 model TE5700
This section provides antenna configuration procedures for the RPS Link, MLink v7, and Rack Router v2 (Models RE975/980/990)
RPS Link and MLink v7
To configure antennas for the RPS Link and MLink model TE5700 unit with 6x 4G/LTE modem configuration, complete the following steps:
- Connect a 4G/5G external antenna SMA connector to ANT 0 on all 6 slots.

- For RPS Link and MlinkV7 (TE5700) unit with 2x 5G modem and 4x 4G/LTE modem configuration, connect a 4G/5G external antenna SMA connector to ANT 0, ANT 1, ANT 2, ANT 3 on slot 1 and slot 2 for 2x 5G modems, and connect a 4G/5G external antenna SMA connector to ANT 0 on slot 3, slot 4, slot 5, slot 6 for 4x 4G/LTE modems.

Notes:
- The 5G antenna is compatible with 5G modems and 4G/LTE modems, whereas the 4G/LTE antenna can only be used with 4G/LTE modems but not 5G modems.
- In addition, by connecting a 4G/5G external antenna SMA connector to the ANT 0 port for a 4G/LTE modem, the user has the option to connect a 4G/5G external antenna SMA connector to the ANT 1 port for a 4G/LTE modem. Meaning both ANT 0 and ANT 1 ports can be used for the antenna connection. However, connecting the ANT 1 port on both RPS Link and MlinkV7 (TE5700) product lineup is optional and not mandatory.
Rack Router v2 (RE975/980/990)
To configure the Rack Router V2 unit with 6x 4G/LTE modem configuration, also known as RE975 unit, complete the following steps:
- Connect a 4G/5G external antenna SMA connector to ANT 0, and ANT 1 on all 6 slots.

- To configure a Rack Router V2 unit with 2x 5G modem and 4x 4G/LTE modem configuration, also known as RE980 unit, connect a 4G/5G external antenna SMA connector to ANT 0, ANT 1, ANT 2, ANT 3 on slot 1 and slot 2 for 2x 5G modems, and connect a 4G/5G external antenna SMA connector to ANT 0, ANT 1 on slot 3, slot 4, slot 5, slot 6 for 4x 4G/LTE modems.

- For a Rack Router V2 unit with 6x 5G modem configuration, also known as RE990, connect a 4G/5G external antenna SMA connector to ANT 0, ANT 1, ANT 2, ANT 3 on all 6 slots.
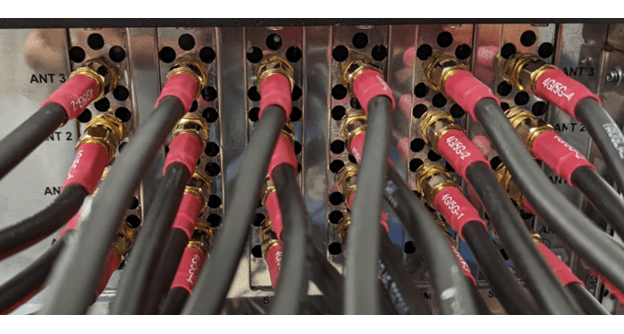
Chapter 4 – Advanced transmitter operations
Receiver status and control
Advanced control of the MLink’s Live session can be configured using the Config page available through the MLink Hotspot feature.
Use the Config panel to control bitrate and delay by entering your data in the respective fields and clicking the Apply button to save your settings. This status window also allows you to choose the operational mode from the drop-down menu at the bottom of the screen to display Interview, Normal, Fast Moving, SD, Tape Feed, and User Definable selections.
Controlling the live transmission
Complete the following steps to select an alternate receiver, view its status, and set up and control a ”Live” transmission.
- Click the drop-down menu and select Configuration.
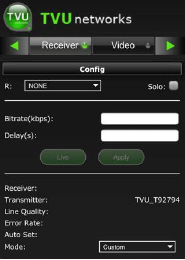
- The R: drop-down menu displays the receiver’s name. To view and select a different receiver, click the R: drop-down menu to scroll and select a receiver from the list.
- Click the Solo checkbox if you want a particular TVU Pack to only display ‘Online” on the receiver you selected from the R: drop-down menu.
- Enter the desired transmission bitrate and delay in the bitrate (kbps) field.
- Click the Apply button to save your changes.
- To Start or Stop the live transmission, click the Live button.
Note: Below the Live and Apply buttons, you can view the receiver status. Receiver status displays the current TVU Pack Receiver ID, TVU Pack Transmitter ID, Line Quality, Error Rate, and Auto Set information.
- Click the Mode: drop-down menu to select an alternate mode for optimized preset bitrate and latency based on your broadcast setting(s).
Chapter 5 – File-based workflows
This section provides information and instructions for file-based workflows. Topics in this section include dual-encoder operations, Autosync, using the recording function, file upload feature, and download feature.
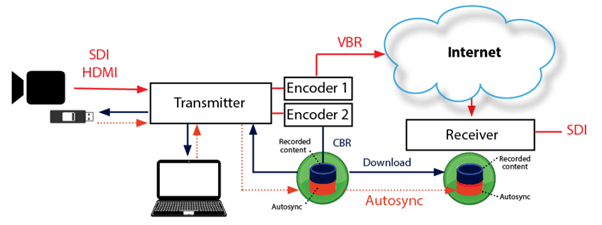
Dual-encoder feature
The optional TVU dual-encoder feature records a pristine, high-resolution copy of all detected video directly to the local SSD storage. SSD storage ensures that no video is lost, even if the original transmission encountered difficulties.
The TVU One transmitter continuously records at a high bitrate using a second encoder. The second encoder is always on when the unit is powered and does not require any manual configuration or power.
An operator can then view and extract recorded content from the TVU transmitter remotely using the receiver download feature. In addition, the local TVU operator can access the recorded content for editing purposes.
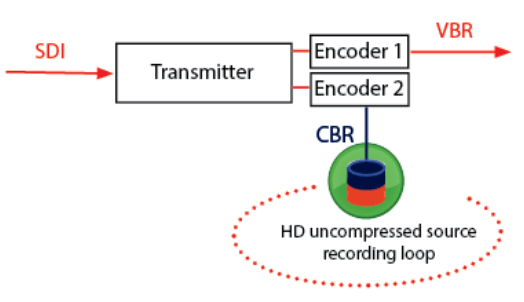
Autosync feature
Autosync is a high-speed file transfer feature that automatically pushes the files from the transmitter to the receiver using IS+.
There are two Autosync methods you can use to send files to the TVU receiver automatically:
- You can perform Autosync by inserting a USB stick into the transmitter USB connector.
- You can use the TVU transmitter wireless hotspot feature to transfer files directly to the TVU transmitter for upload.
Using the Autosync feature with a hotspot (PC)
Complete the following steps to perform an Autosync file transfer using a wireless hotspot:
- Search for the hotspot on your laptop or smartphone. The SSID is:
TVUPACK_XXXX
(Where X is the last 4 digits of the TVU transmitter PID)
- Connect to the SSID.
- The password is the last 8 digits of the PID of the backpack (Note: All characters are uppercase).
- Once the connection is established, obtain the IP address in the Connection details.
- Open file explorer, select “Network,” and enter the IP address. For example: //192.168.3.1
- The Autosync folder displays as shown below in “Network IP connection and Autosync folder.” Drag-and-drop the files to be transferred into the Autosync folder.
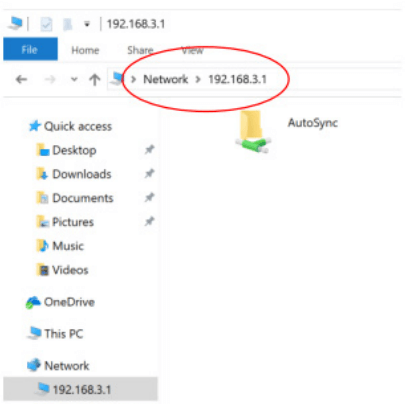
Using the Autosync feature with a hotspot (Mac)
Complete the following steps to perform an Autosync file transfer using a wireless hotspot:
- Search for the hotspot on your laptop or smartphone. The SSID is:
TVUPACK_XXXX
(Where X is the last four digits of the TVU transmitter PID)
- Connect to the SSID.
- The password is the last eight digits of the PID of the backpack (Note: All characters are uppercase)
- Go to Finder and click the Go tab. Then, select Connect to Server.
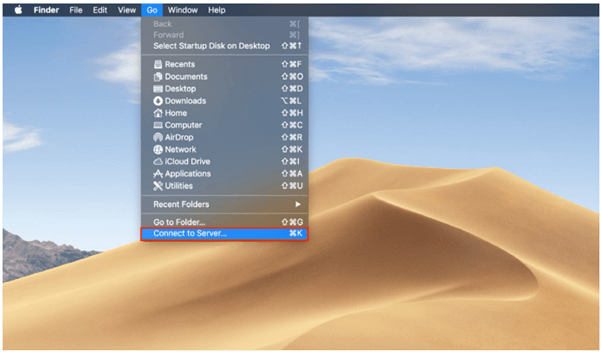
- Enter “192.168.3.1” in the “Server Address” field and click the Connect button.
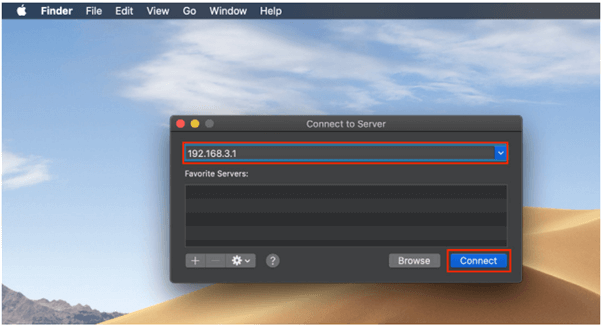
- A “Connect As” pop-up menu displays. Click the Guest radio button and then the Connect button.
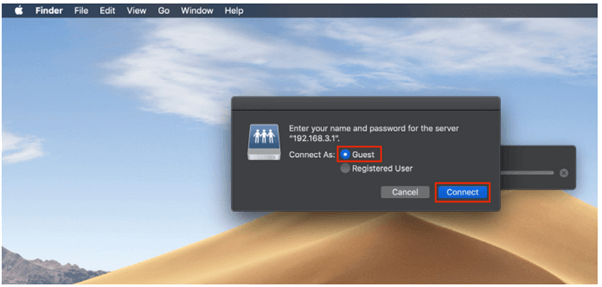
- Move files you want to send using TVU Autosync to your desktop’s “Autosync” shared drive icon.
Using the Autosync feature with a USB stick
The Autosync feature allows you to transmit wireless digital content from the TVU transmitter to the TVU receiver using a USB memory stick.
The TVU transmitter will auto-detect the memory stick and automatically transfer the contents to its internal SSD hard drive. The content will then be available for wireless transmission to the TVU receiver.
Attention: The supported disk format is FAT 32 only.
To perform an Autosync using a USB memory stick to a TVU One transmitter, complete the following steps:
- Create a directory named “autosyncimport” in the memory stick.
- Copy the content you want transferred into the “autosyncimport” directory.
- Plug the memory stick into any spare USB port on the transmitter.
- Monitor the file upload status on the TVU transmitter’s LCD screen. Do not unplug the USB memory stick during the file upload, as this may cause the system to malfunction.
Accessing stored content
You can download the recorded content locally to a USB Memory Stick.
Connecting a USB memory stick (FAT 32 only) to a TVU transmitter while the video source is disconnected, the entire video content of the last session is transferred to the memory stick in an NLE-compatible format.
Additionally, the Recording screen will list the recorded sessions on the TVU transmitter SSD available for download on the web-based monitoring and controls interface. The following three functions are available on the Recording screen:
- Copy and Play
- Upload
- Mark in and Mark out
Refer to “Working with recorded content” for instructions about using the Mark in and Mark out functions.
Copy and Play functions
The Copy function allows the user to extract recorded clips listed in the recording screen from the transmitter to a local USB drive. To use the Copy function, complete the following steps:
- Click the drop-down menu and select Recording.
- Select the checkbox next to the desired recording(s).
- Click the Copy button. A warning message displays if there is not enough space on the memory stick to complete the copy function.
- Select a clip and click the Play button to preview any recorded content.
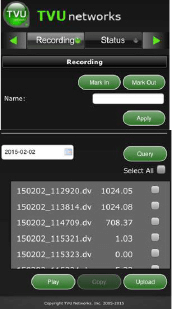
Note: Playback is only available on iOS devices.
Once a file has been selected to download to the USB, a “Copying” message will appear when the process has begun, and a “Complete” message will display when the process is complete.
Note: The TVU transmitter cannot be “live” to use this function.
Upload function
The Upload function in the Recording screen will use the Autosync feature to push recorded clips from the transmitter to a remote receiver.
Working with recorded content
The Recording panel features three functions that allow you to work with recorded content.
Mark in and Mark Out functions
The Recording panel’s Mark in and Mark Out functions allow users to explicitly select a portion of a live ingest for extract or upload functions. For example, this function allows users to isolate and copy a live video clip to a USB thumb drive or upload it directly to a receiver using the Recording status panel.
To use the Mark in and Mark Out functions, complete the following steps:
Note: The TVU device is always recording when it is powered on and a valid video source is connected.
- Click the drop-down menu and select Recording.
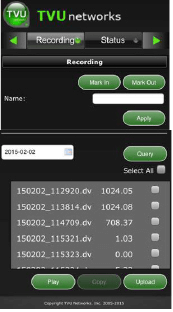
- Click the Mark in button to mark the IN point of a segment in the recorded video in the TVU Pack Recording panel.
- Click the Mark Out button to mark the OUT point of a segment in the recorded video on the TVU Pack.
Note: After the IN and OUT points are identified, it is possible to play the clip, copy it locally to an inserted USB thumb drive, or upload it directly to the selected receiver.
- In the Name field, enter a specific name for the recorded segment.
- Click the Apply button to add the recording to the recorded segment list at the bottom of the Recording status window.
- To search for and display a recorded video segment by date, click the calendar icon in the Query search field, select the recording date, and click the Query button to display the recording in the list. Click the Select All checkbox to display only recordings completed on a selected date.
- To select and play a preview of a specific video recording in the list, click the checkbox next to the recording and click the Play button.
- To copy a clip from the list to a TVU Pack, insert the thumb drive into the TVU Pack USB port, click the recorded file checkbox in the list, and click the Copy button.
- Click the Upload button to transfer the copied recorded file from the TVU Pack to the default receiver (designated in the receiver window).
Upload feature
The TVU MLink Upload window allows users to upload files using the Autosync feature to a specific receiver.
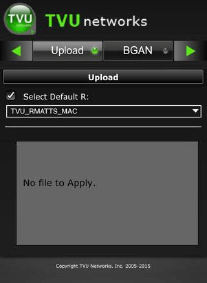
To select a specific receiver to upload files from, complete the following steps:
- Click the drop-down menu and select Upload.
- Select the specific receiver from the drop-down menu for each file you want to upload.
- After selecting a receiver, click the Select Default R: checkbox to make your selection the default receiver. This will enable all future files to be uploaded to the default receiver.
- Click Apply to save your changes.
For instructions on uploading files from a TVU Transmitter to the TVU Receiver, see “Using the Autosync feature with a hotspot (PC)” for Automatic Ingest of USB Memory Stick Content to TVU Pack for more information.
Download feature
The download (pull) RX feature lets the operator view and extract recorded Pack videos remotely.
The download local Pack (T) feature allows local access to recorded content for editing purposes.
Refer to the Receiver Operating Manual for detailed information about the Download feature and its functionality.
Product Specifications:
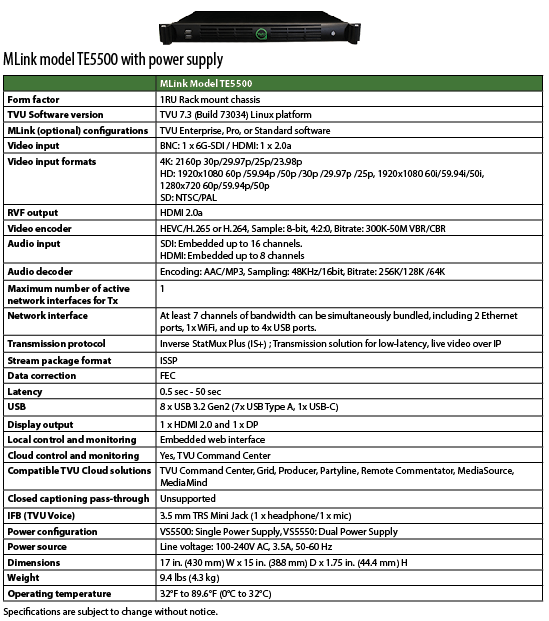
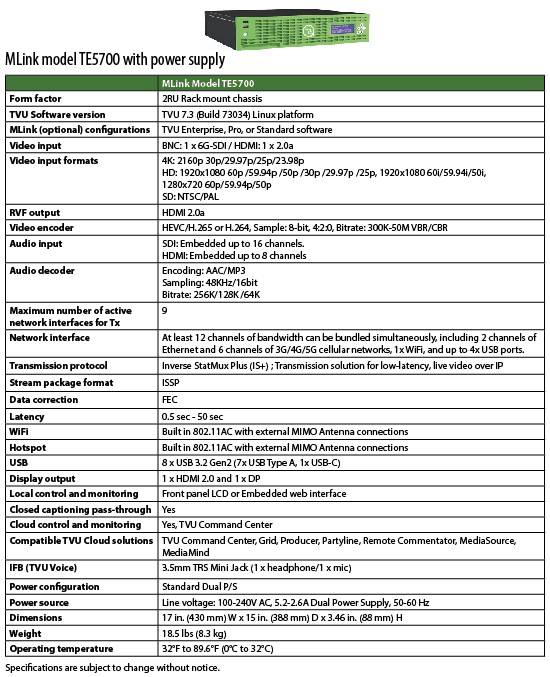
© Copyright 2024 TVU Networks Corporation. All rights reserved in all media.
Document Part Number: TVU MLink TE5500 and TE5700 User Guide Rev D EN 03-2024