TVU RPS One Software Quick Start User Guide

Before you begin
Before you use your TVU RPS One encoder, refer to the latest TVU RPS One Hardware Quick Start User Guide to set up the hardware and identify the devices you intend to use with the unit, including cameras, cables, power sources, modems, TVU services, and unit accessories.
The TVU RPS One encoder running The One/RPS One Software version 8.1 (Build 81349) or later use the same hardware, which features two LCD console interfaces:
- The One single-channel transmitter
- TVU RPS One multi-channel encoder
Note: To switch from a One to an RPS One console, contact TVU Support at support@tvunetworks.com. Once authorized, switching consoles is performed automatically. A reboot is necessary.
Single and multi-camera connections
The LCD screen on the encoder can be operated in single or multi-channel inputs. Refer to the following figures for input connection configurations and “Multi-Channel connections and behaviors.”
The following camera combinations are supported:
HDMI only – Up to 4K p60
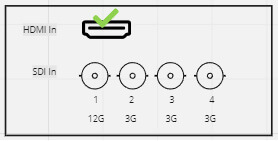
12G SDI In (1) only – Up to 4K p60
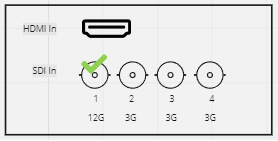
Up to 4 3G SDI In – Up to 1080 p60
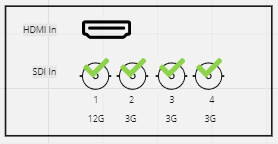
About this guide
This software quick start user guide provides information about how to perform the basic configuration and operate the TVU RPS One encoder.
- Refer to the TVU RPS One Hardware Quick Start User guide to set up your hardware.
Turning on the RPS One
- Press the power button, and the RPS One transmitter will begin to boot up.
- The initial status screen will display.
- The modems begin to connect automatically.
“No video input” will display on the LCD touchscreen when there is no transmission feed connected to the unit.
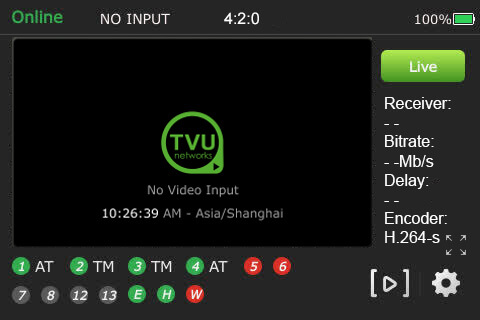
Note: you may be prompted to upgrade your firmware. If you choose to upgrade, click the notification at the top of the status screen. It may take up to 30 minutes to complete.
TVU RPS One encoder Live status screen functions
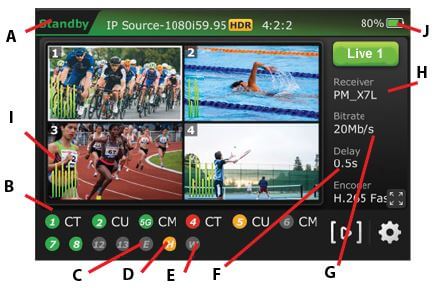
(A) Transmission Status: The LCD touchscreen displays the current transmission status of the RPS One. When video input sources (SDI 1-4) are connected to the RPS One encoder, the touchscreen will display Standby until a channel is selected and taken “Live.”
(B) Data Card Status Monitor:
Displays the current number and status of all data cards connected to the RPS One. The status of data cards that are connected to the encoder will appear as green, red, orange, or black. Green status indicates that the data card is connected. Orange status indicates that the data card is attempting to dial. The red status indicates that the data card is not connected. Black status indicates there is no card present.
(C) Ethernet Connection: Displays the status of the Ethernet connection.
(D) Hotspot Connection: Displays the status of the hotspot connection.
(E) WiFi Connection: Displays the status of the WiFi connection.
(F) Latency Status: Displays the current latency of the transmission.
(G) Bit Rate Status: Displays the current Bit Rate (B/R).
(H) Receiver Name: Shows the receiver name to which the unit is transmitting.
(I) Audio Input Level Monitor: Dynamically displays the audio input level (DBFS) for the unit with graphical colors.
(J) Battery Status: Indicates the status of the battery.
Going Live
To go live using the receiver with which you last went live:
- Tap the Live button on the initial status screen to start the live transmission.
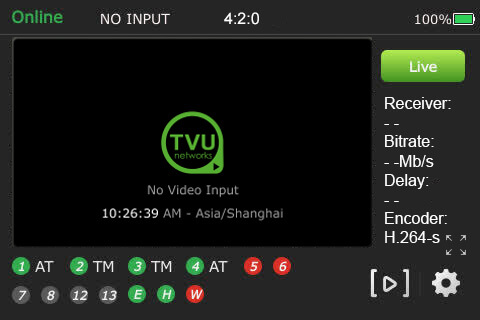
- The RPS One unit will prompt you to slide the ‘Slide to go live’ button from left to right.
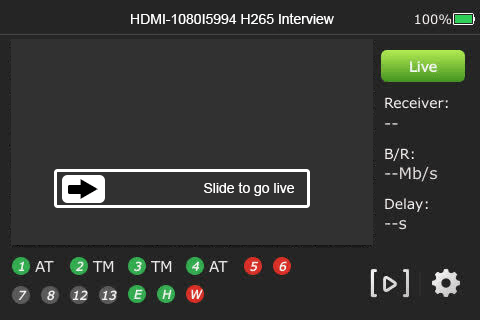
- Once the button is engaged, the RPS One begins the live transmission using the last receiver with which you most recently went Live.
Selecting a receiver and going Live
To select a receiver, configure your settings, and go Live, complete the following steps:
- Tap the center of the LCD touchscreen. The initial status screen displays. Tap the Settings gear icon on the bottom right of the LCD touchscreen.
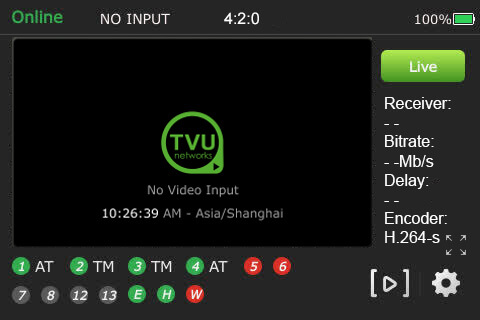
- Tap the Config tab and tap Receiver.
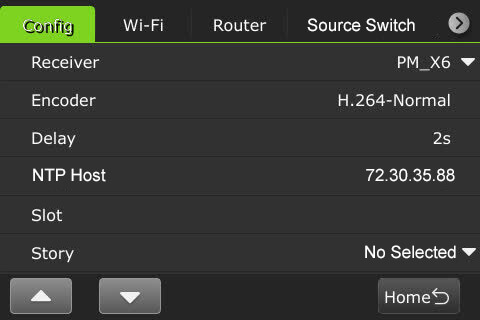
Note: To return to the previous screen, tap the Home button.
- Select the desired receiver from the drop-down menu with which you want to go live and tap the Go Live button.
- If you only want to select a receiver but do not want to go Live, tap the Back button at the bottom-right corner of the LCD touchscreen.
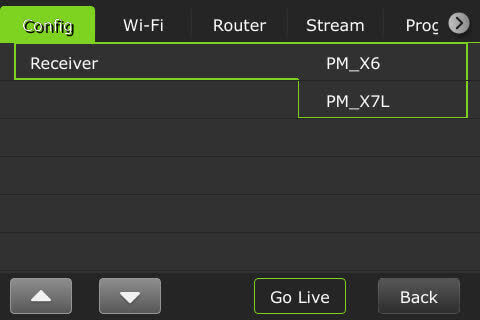
Note: When starting a live transmission from this menu, you will not be prompted to slide a button. The transmission will begin with a countdown.
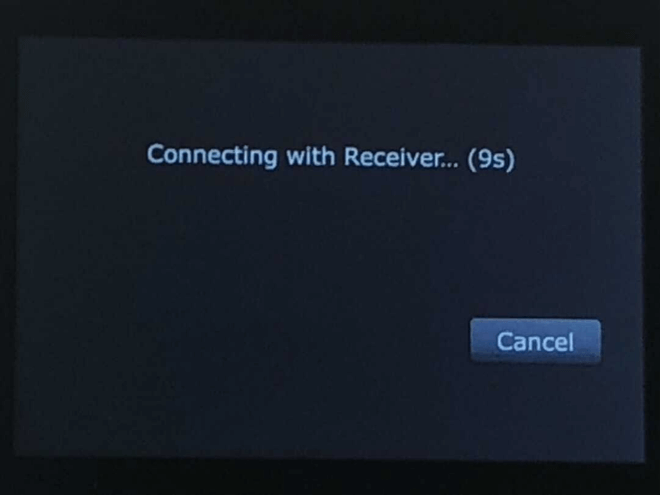
Controlling multiple channels
- Tap a channel and the green Live button.
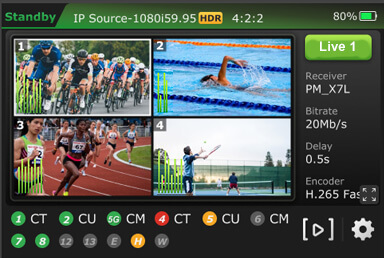
- When a channel is live with a receiver, “PGM” displays next to the channel number on the top left of the preview screen.
- Press and hold the channel number preview to stop a Live transmission until the red Stop button displays.
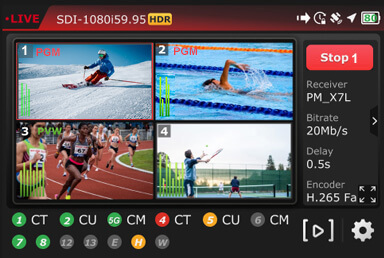
- The LCD will display “Standby” on the upper left corner of the screen when the live transmission is stopped.
- The following message will be displayed if a live transmission fails after reboot.
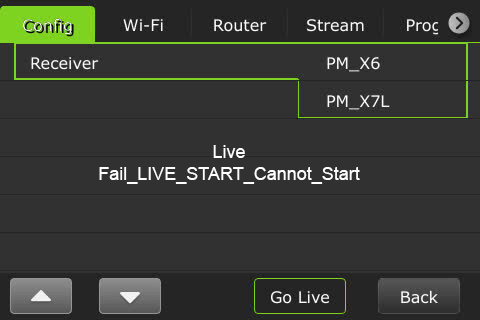
Multi-channel operational modes
This section explains the RPS One operational modes and the expected behavior for each mode.
Users can select a multi-channel (group control) or single-channel (single mode) transmission on the touchscreen.
The RPS One displays the four connected SDI video input previews on the LCD touchscreen, which include two operational modes: single and group control. The RPS One default is group-control mode.
Multi-channel preview 1- 4 behavior
The video preview number displayed on the top-left corner of each video preview corresponds to the SDI video input channel.
- The Live source displays a red “PGM” next to the channel number on the top left of the video preview screen.
- When the source is in Preview mode, the video preview displays a green “PVW” next to the slot number on the top left of the video preview screen.
- Only the channel number will be displayed when a source is not in PVW or PGM mode.
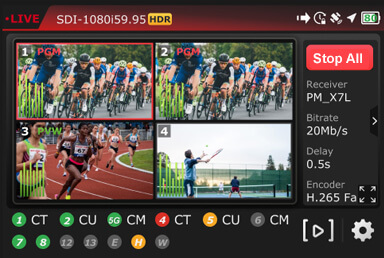
- Tap a video preview to enter the group-control mode (default).
- Tap and hold a video preview for 3 seconds to control the channel independently. To control another channel and return to group-control mode, wait 20 seconds between selections, then press another preview.
- Tap the video preview, then the full-screen icon to enable the full-screen preview.

- Tap a PGM or PVW video preview, then the “>” in the right panel to display the Tally banner.
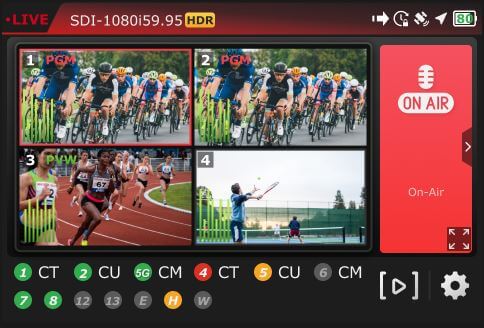
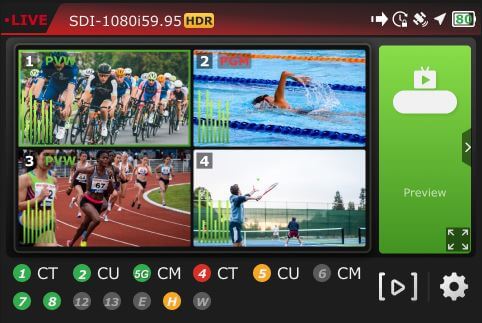
Starting and stopping a multi-channel transmission
- When all channels are detected, the Live All button will display on the LCD touchscreen.
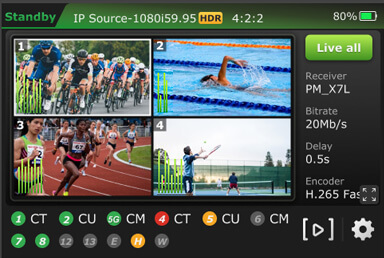
- To stop all live multi-channel transmissions, tap a live preview and the Stop All button on the LCD touchscreen.
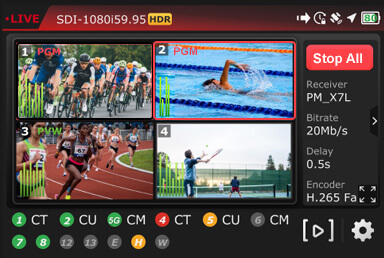
Starting and stopping a single-channel transmission
To start a single-channel transmission:
- Tap a video preview and press for two seconds.
- Tap the Live button. You will notice that the selected channel number will be displayed on the “Live” button.
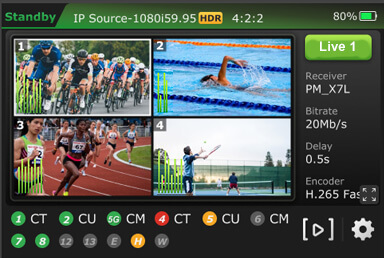
- When the channel is transmitting, the preview window will be framed in red, and “PGM” will display in red next to the channel number.
- To take another preview live, wait 20 seconds and repeat the process.
To stop a single-channel live transmission:
- Tap, press, and hold the channel number preview.
- Tap the red Stop button.
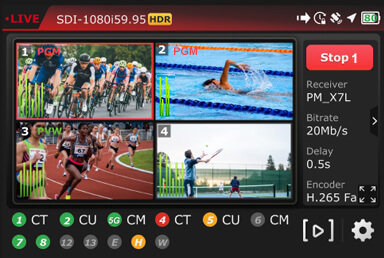
Full-screen preview
To enable single full-screen views from the touchscreen.
- Select a channel and tap the full-screen icon.

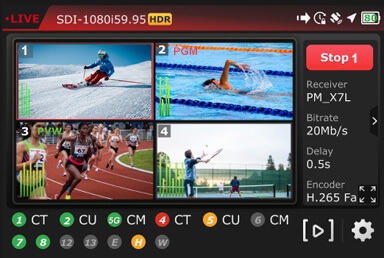
- To return to the multi-view display, tap the bottom-right icon.
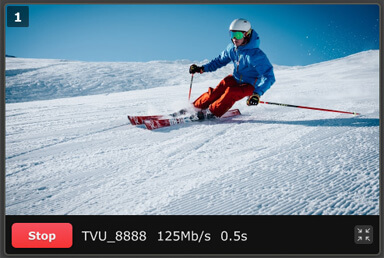
RPS One configuration settings
Users can open the Settings page by tapping the Gear icon on the initial status page to display the Config tab and how to use the list of settings.
Selecting an encoder option
The TVU RPS One has true dual encoding. It encodes the same content at a fixed bitrate in the background and records to local storage. Users can monitor the live-stream bitrate. If the selected transmission bitrate drops below the threshold, a visual notification is displayed on the home screen.
The TVU RPS One model TM1100 supports onboard H.265/HEVC or H.264 encoding.
To select an encoding option, complete the following steps:
- Tap the Settings gear icon to open the Settings screen, then tap Encoder.
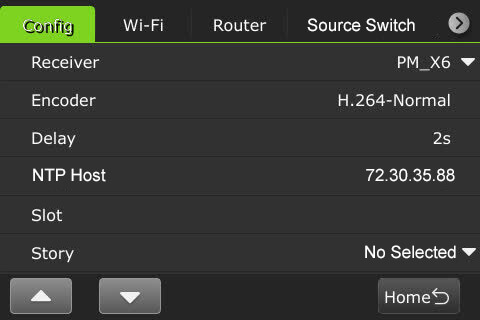
- Select an input Source channel.
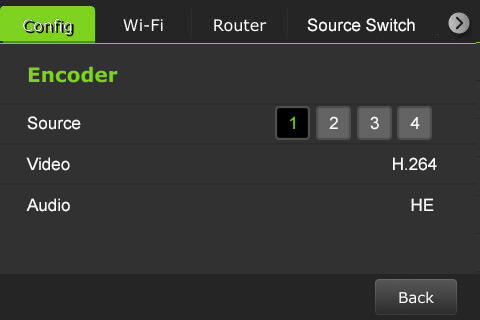
- Tap Video to open the Video Encode menu.
- Configure the Encoding and HDR/HLG settings.
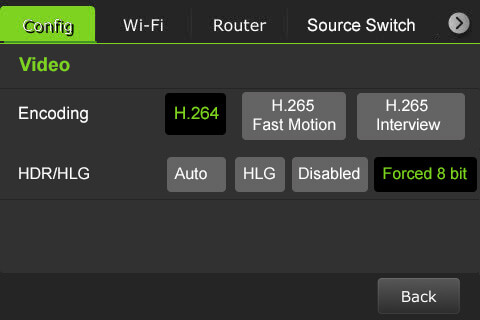
Note: Your selection will highlight green. The RPS One must be in live mode before you can change selections.
- H.265 Interview: Bitrate 2048, delay 2 seconds
- H.264 Normal: Bitrate 5120 delay 4 seconds
- H.265 Fast Motion: Bitrate 5120, delay 8 seconds
- Tap the Back button.
- Tap Audio to open the Audio Encode menu.
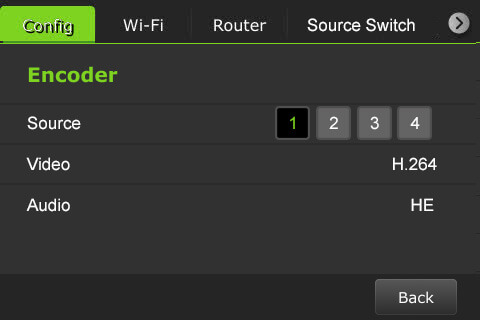
- Tap Audio to select a Profile, Mode, Channel, and Bitrate settings.
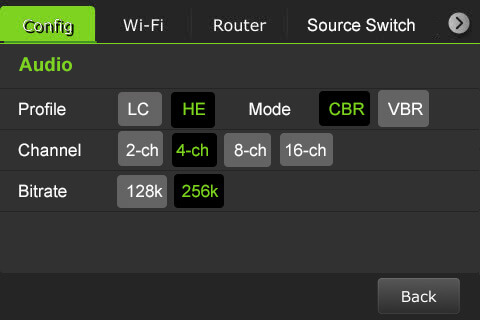
- To return to the Encoder menu, tap the Back button.
- To return to the Settings menu, tap the Back button.
Delay management
To manage the second and sub-second Latency settings, complete the following steps:
- Tap the Settings gear icon to open the Settings screen.
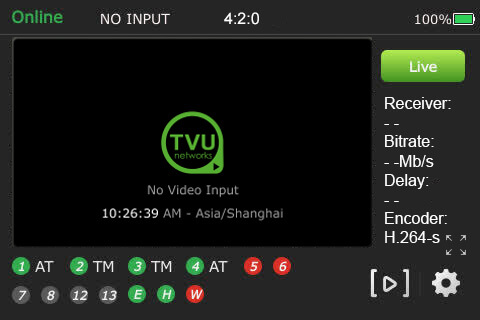
- Tap the Config tab , then Delay to configure the latency.
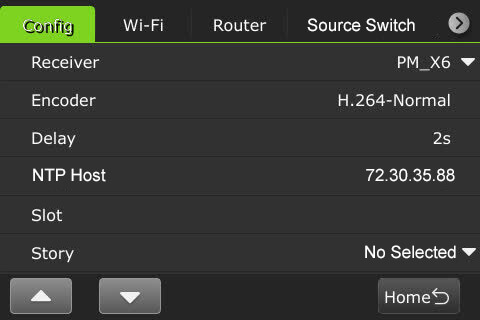
- Tap a box and use the up and down buttons to set the delay.
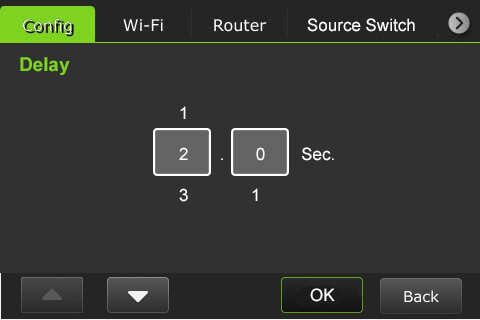
- Tap OK to confirm your settings. Tap the Back button to return to the Config settings menu.
Data card monitoring
To monitor detailed encoder information along with Ethernet, hotspot, and WiFi connections, complete the following steps:
- Tap the bottom of the main screen.
- The data cards and their status display along with Ethernet, Hotspot, and WiFi indicators:
(A) Ethernet
(B) Hotspot
(C) WiFi connection
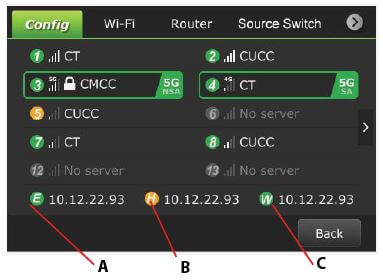
Slot speed
A user can view the speed of each slot in real-time. To view a slot speed:
- Tap the “>” to view the real-time speed of a slot. The selected slot is framed in green.
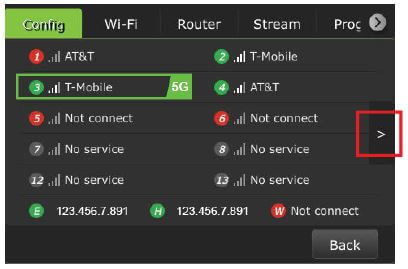
- The slots’ real-time speed is displayed.
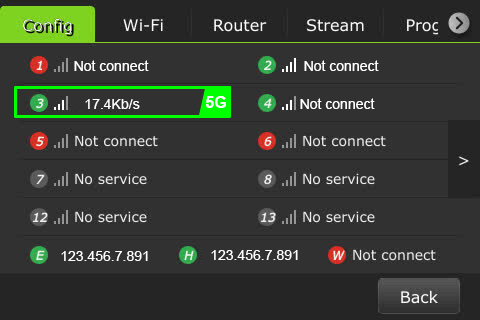
- To return to the Settings menu, click the Back button.
RPS One encoder information
To access the RPS One model number, Peer ID, software version, App version, and region:
- Tap the Settings gear icon to display the Config tab.
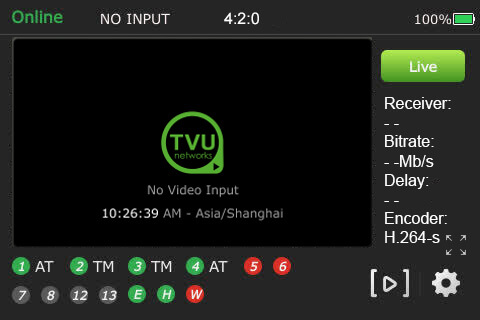
- Scroll down and tap About.
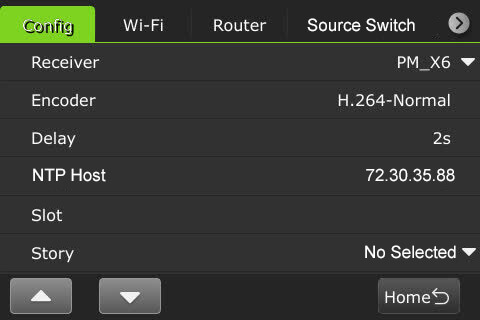
- The encoder’s information window displays.
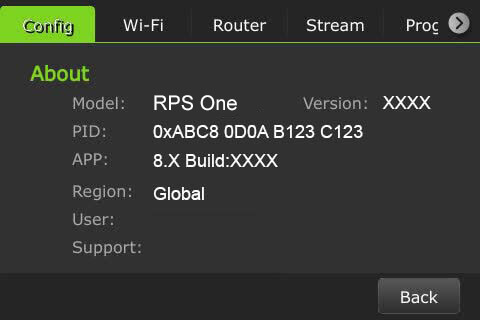
- To return to the Settings menu, tap the Back button.
Language selection
The Config tab allows the user to choose English and Chinese languages. To select a language:
- Tap the Settings gear icon to display the Config tab.
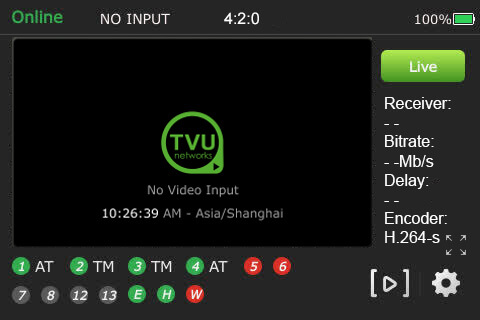
- Scroll down to tap the Language option. The default is English.
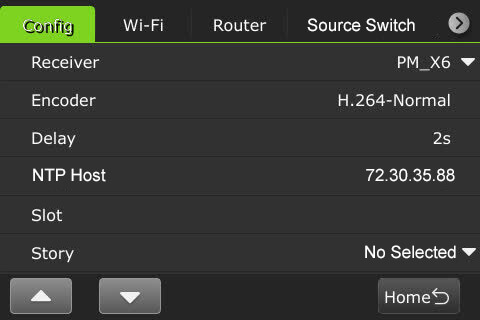
- Select your location option using the up and down arrows.
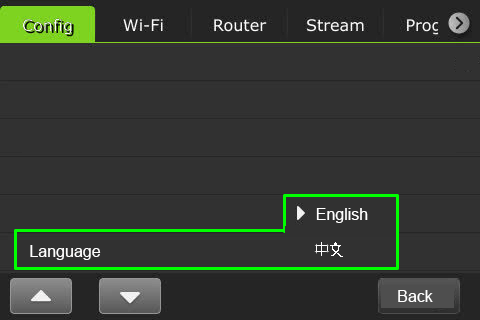
- When finished, tap the Back button.
Source Switch tab
By selecting the Source Switch tab, a user can enable the Source Switcher mode to switch between sources 1, 2, 3, and 4 from the touchscreen and output to a single receiver. Alternatively, users can control SDI Source Switching using a Keyboard or Web UI, which is further explained in the RPS One software advanced configuration guide.
To enable the Source Switcher on the touchscreen:
- Tap the gear icon to open the Settings screen.
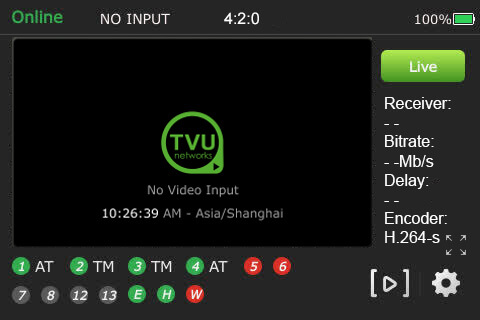
- Tap the Source Switch tab. Move the Source Switcher toggle to the right until it turns green.
- Move the Add to Home Screen toggle to the right until it turns green to add the switch to the Home screen.
- Select one receiver from the Receiver drop-down menu. The default receiver is the one you are currently live with.
Note: it is not possible to output each source to unique receivers in this mode.
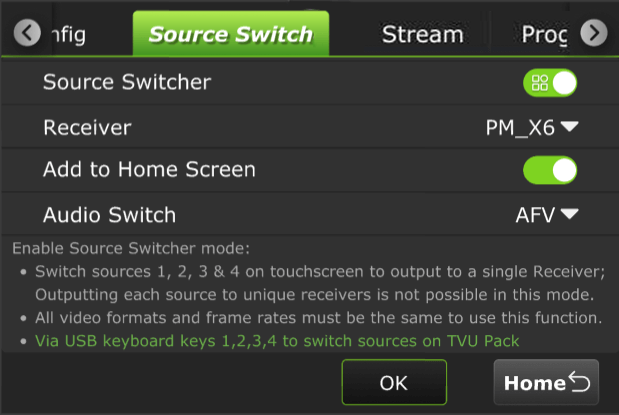
- Select an audio switch setting from the AFV menu.
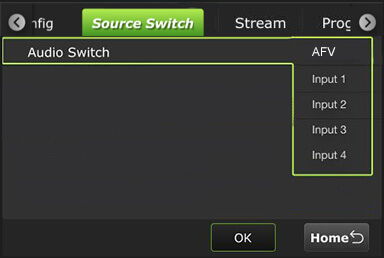
- This option determines the audio source for the SDI Source Switcher. Your menu selections are:
- Default – AFV: Audio follow video where the audio switches along with the video.
- Input 1: The audio always comes from Input 1, no matter which SDI source is selected.
- Input 2: The audio always comes from Input 2, no matter which SDI source is selected.
- Input 3: The audio always comes from Input 3, no matter which SDI source is selected.
- Input 4: The audio always comes from Input 4, no matter which SDI source is selected.
Note: When the device is live, the receiver settings cannot be modified and the audio cannot be locked to the source that has no video input.
Stream tab
Using the Stream tab, a user can control the stream output destination of a receiver remotely.
- Tap the Stream tab.
- Select a channel and receiver from the Receiver list drop-down list. Then, select a destination from the Destination drop-down list and tap Publish.
- To stop the stream, tap Stop.
Note: When the Stream is Live the destination selected displays red, when loading the status is yellow. Receivers that are available display white.
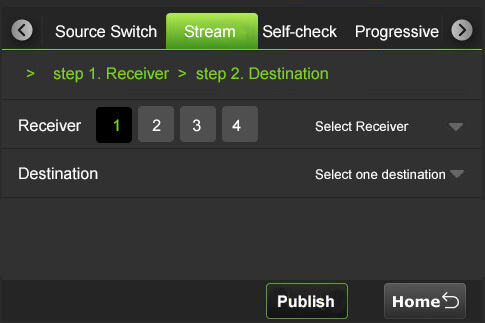
Self check
The Self Check panel enables you to perform a self-check on your devices’ basic, video, and network health status. This feature is further explained in the RPS One software advanced configuration guide.
To perform a self-check on your device from the LCD screen, complete the following steps:
- Tap the Self-check tab.
- Tap one or all Basic, Video, and Network checkboxes and tap the Start self-check button to run diagnostics on your device.
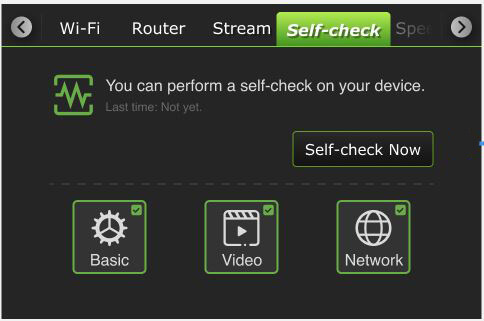
- Tap the Self-check Now button.
Progressive Download tab
Enabling the Progressive download feature allows users to record clips by connecting a camcorder to the SDI input. The recording is controlled by the camcorder record button. Clips are downloaded, transferred, and taken live using the Pack Control mode.
Operating the Progressive download feature in Camcorder or Pack mode is further explained in the RPS One software advanced configuration guide. Recordings are further explained in the File-based Workflow Reference guide.
To use the Progressive Download feature:
- Select a channel and tap the gear icon to open the Settings screen.
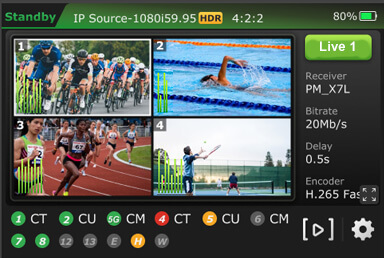
- Tap the Progressive Download tab.
- Continue to “Camcorder mode” or “TVU Pack control mode.”
Camcorder mode
Camcorder mode can only be used with an SDI input. Having the time code inside the SDI signal is requested.
- Tap Camcorder and enable the slider to the right until green.
- Tap OK.
- Once Camcorder mode is enabled, it is controlled by the camera’s record button.
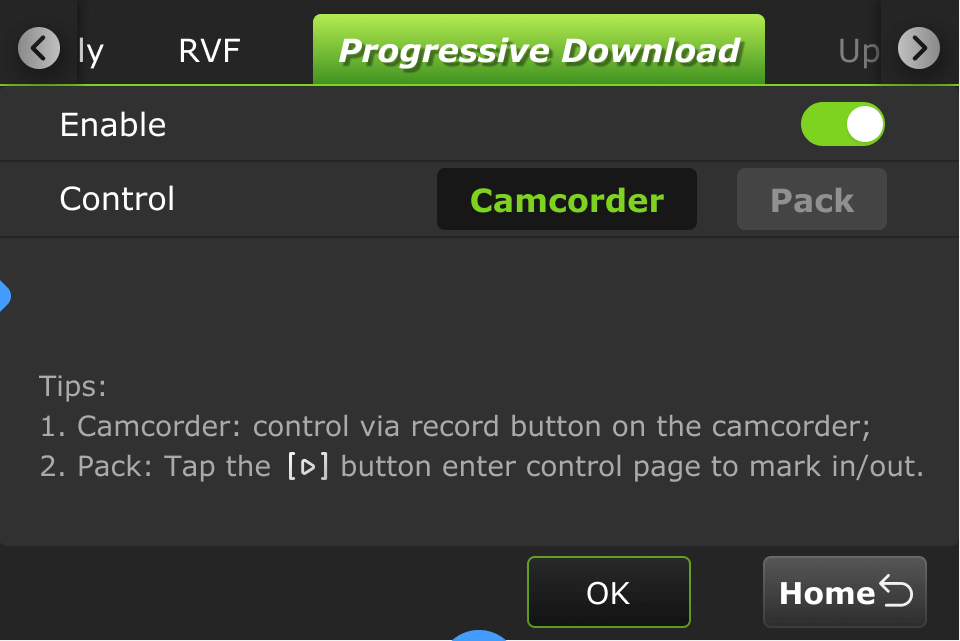
Your control selections display:
- Tap the Record button on the camcorder to display the controls.
Standby and Record modes
- When in camcorder mode and not recording, Standby “Stby” displays in green.
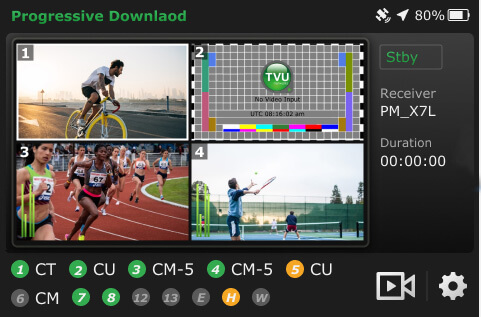
- When the camcorder is recording, “Rec” displays in red.
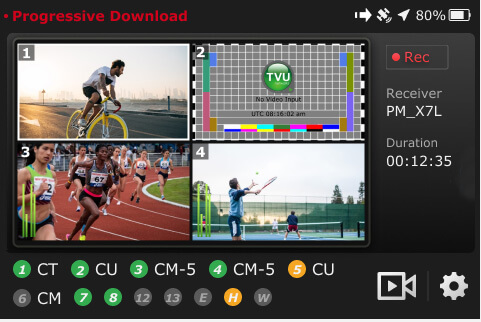
- When the camcorder is finished recording, Standby “Stby” displays in green.
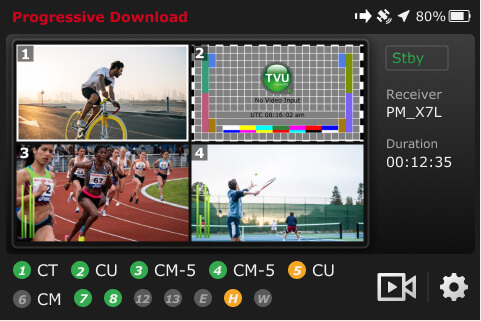
Note: Stop recording on the camcorder if you need to change your pack settings.
If you change the settings to the Pack while Camcorder mode is running, the following message displays.
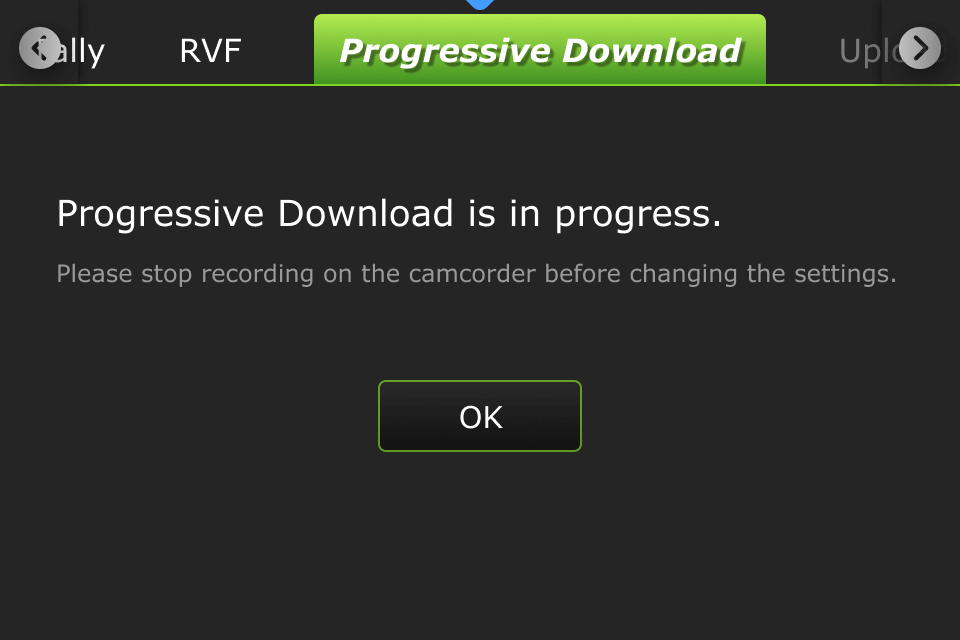
The following message displays if you change to Camcorder mode when running in Pack mode, and the Mark In point is set, and the Mark Out point is not. The processing becomes interrupted and defaults to the current Mark Out point.
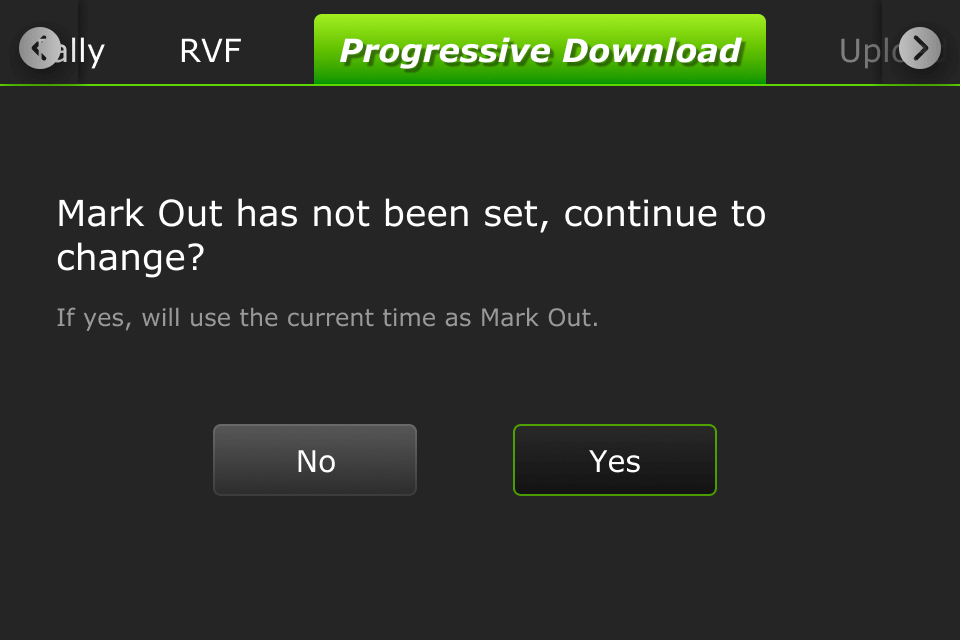
When a file transfer is in progress a new file transfer ![]() icon displays in the top status bar. The following message will display if you take the clip live during the transfer process.
icon displays in the top status bar. The following message will display if you take the clip live during the transfer process.
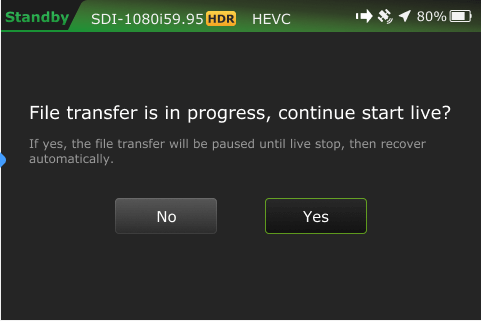
TVU Pack control mode
Pack control mode can be used in either SDI or HDMI. A time code is not requested. Clips are downloaded, transferred, and taken live using the Pack Control mode.
To enable the Progressive Download Pack mode:
- Select a channel and tap the Settings gear icon.
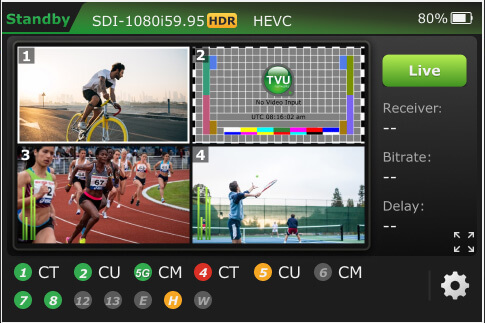
- Tap the Progressive Download tab.
- Tap Pack and move the enable slider to the right until green.
- Tap OK. A Success prompt is displayed.
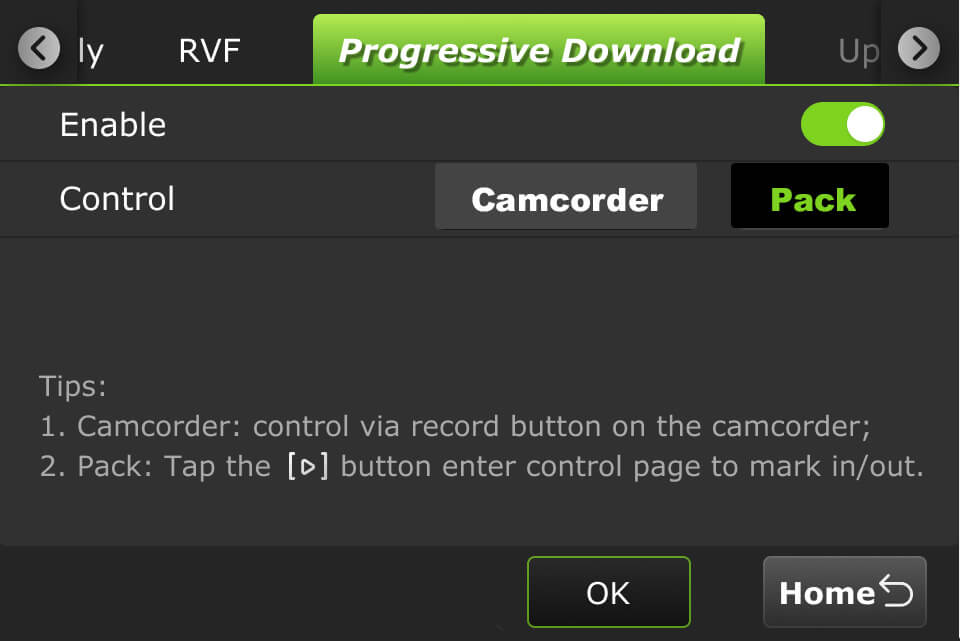
- Tap the Home button. Your feed will display in “Standby” mode.
- Tap the
 icon to enter the control page to set your mark in/out preferences.
icon to enter the control page to set your mark in/out preferences.
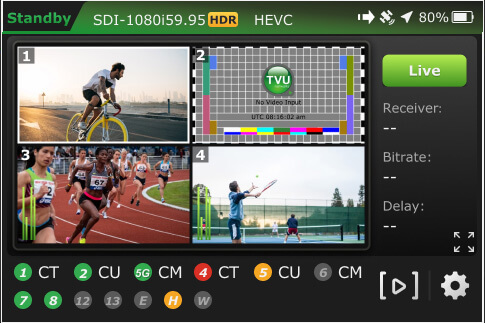
When a file is being transferred using the Progressive Download, download, and Auto Sync, methods a new file transfer ![]() icon displays in the top status bar of the LCD touchscreen. A prompt will display if a file is being transferred when the Pack is shutting down.
icon displays in the top status bar of the LCD touchscreen. A prompt will display if a file is being transferred when the Pack is shutting down.
The transfer ![]() icon displays when a file is being transferred. Tap the Transfer tab to view the file transfer details.
icon displays when a file is being transferred. Tap the Transfer tab to view the file transfer details.
- The
 icon is red when a Progressive Download is in progress.
icon is red when a Progressive Download is in progress. - The camera
 icon is red when the RPS One is live with a receiver.
icon is red when the RPS One is live with a receiver.
Transferring, marking, and taking a clip live is further explained in the RPS One software advanced configuration guide.
RVF tab
The return video feed type setting is accessed from the RVF tab.
- Tap the RVF tab.
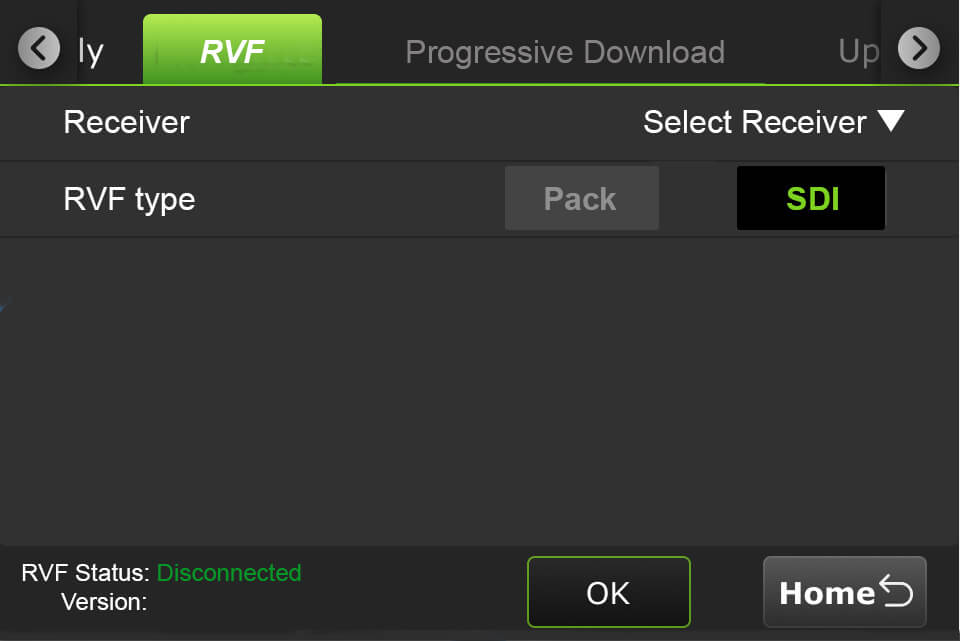
- Select a receiver from the drop-down menu and select the RVF type. Then, tap the OK button.
- Tap the Home button to return to the status screen.
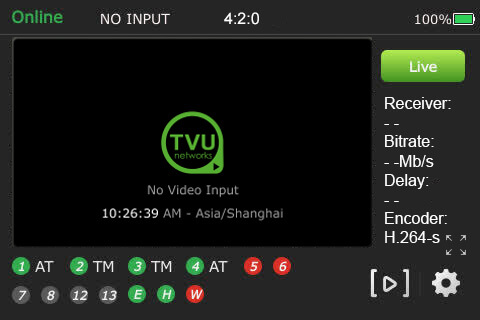
Upload tab
Using the Upload tab, users can upload files from a USB flash drive to a Receiver:
- Tap the Upload tab.
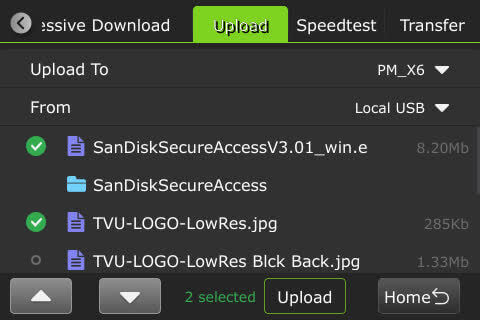
- Select a receiver from the “Upload to” drop-down list. Then, select a USB source in the “From” drop-down list.
Transfer tab
To view file transfer status, including progressive download, download, and auto-sync, complete the following steps:
- Tap the Transfer tab.
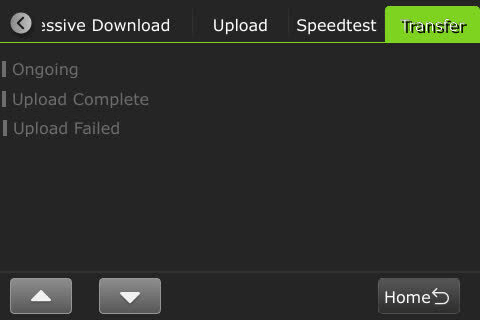
- The following prompt displays when the file is being transferred when shutting down. The File Transfer window displays.
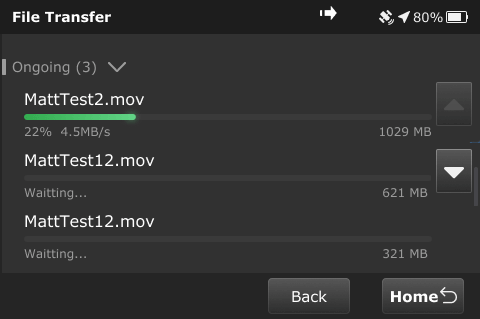
- The following prompt displays when the file transfer is complete.
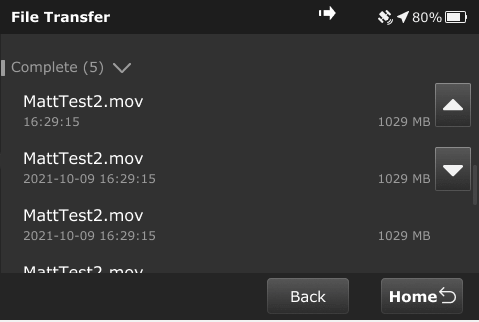
- The following prompt displays when the file transfer is ongoing.
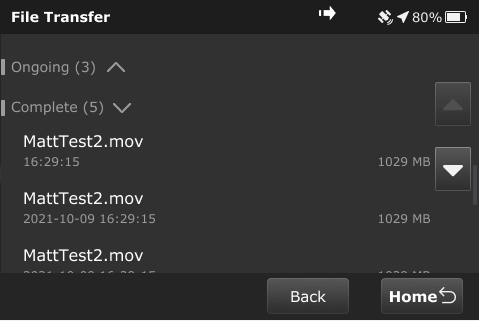
The following message displays if file transfers are in progress when powering off the device.
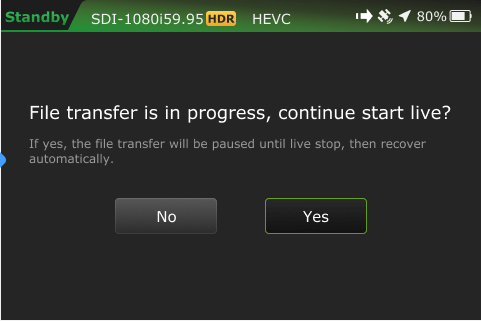
© Copyright 2025 TVU Networks Corporation. All rights reserved in all media.
Document Part Number: TVU RPS One SW UG Rev D EN 02-2025